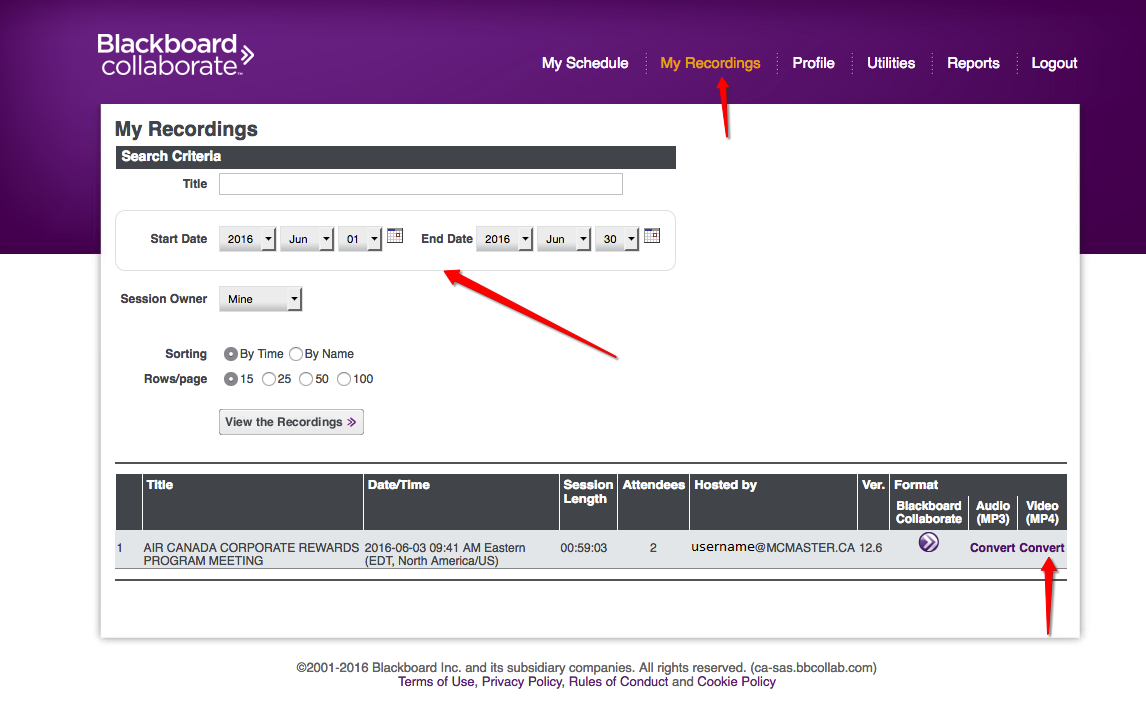Table of Contents
Transitioning from Blackboard Collaborate to WebEx - Downloading your recordings from Collaborate
We are providing a drop-in session for anyone that needs help downloading their Blackboard Collaborate recordings from the Collaborate site. Blackboard Collaborate will no longer be available after September 29, so you must download any recordings you need before that date.
September 14, 2016
- 10:00 a.m. – 12:00 p.m. - MacPherson Classroom, Mills Library, L504 - Help with downloading your recordings from Blackboard Collaborate (bring your own device)
Note: You MUST download all of your needed recordings off of the Blackboard Collaborate server before September 29, 2016. After that date, you will no longer be able to access any recordings or download them.
Here are instructions on how to get your recordings into an mp4 format to download to your computer.
In Blackboard Collaborate
- Go to https://ca-sas.bbcollab.com/ and login with your username and password
- Click on My Recordings at the top
- Search for your recording
- Click on Convert under the Video (mp4) column
It will take a few minutes for it to convert. Once it's ready, click on the file and download it to your computer.
In Avenue
You will need to first download the Blackboard Collaborate Publish! software. This software can convert Blackboard Collaborate recordings to the following file formats:
- MP4 (MPEG format, common across Windows and Mac systems)
- AVI (well supported under Windows, Mac systems requires VLC)
- MOV (QuickTime proprietary format, well supported under Mac, Windows relies on QuickTime player)
- FLV (Flash video, should be used sparingly, not accessible)
- WMV (Windows media format, well supported under Windows, Mac systems require VLC)
Publish also allows you to take a Java version of your session as an “Unplugged” Recording. Where possible this is the closest to the original experience.
Blackboard Collaborate Publish! software
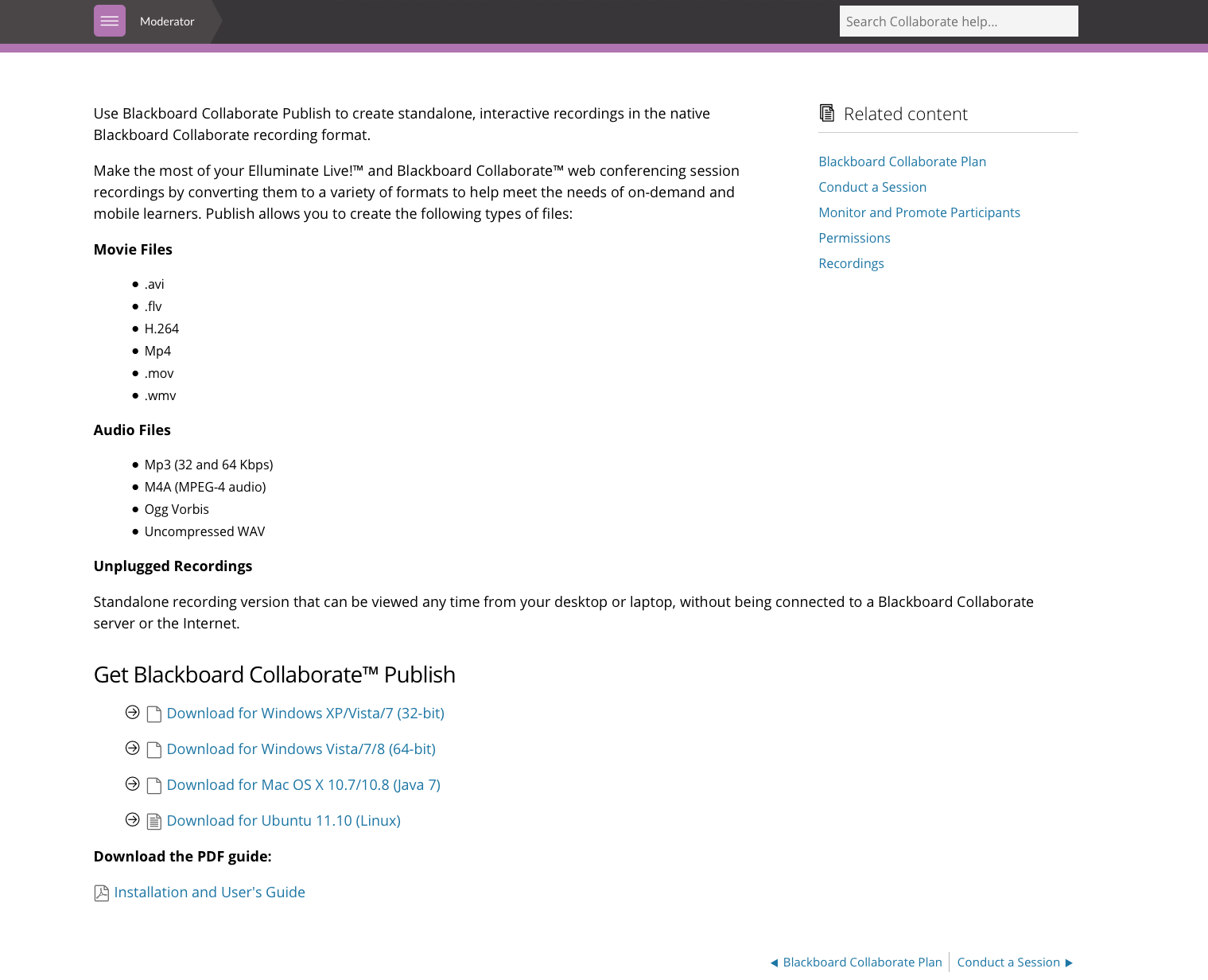
At the bottom of the page you can select your appropriate operating system and begin the downloading process for Publish. If you are running Windows 10, download the appropriate software whether you are running Windows 10 in 32 or 64 bit mode.
Once you have installed the software, open it to begin the conversion of your archived sessions. At this point you will need to know the recording URL, which you can get by going into your course in Avenue, then selecting Communication, Online Rooms and clicking on the down facing arrow to the right of the session name. Select View Archives.
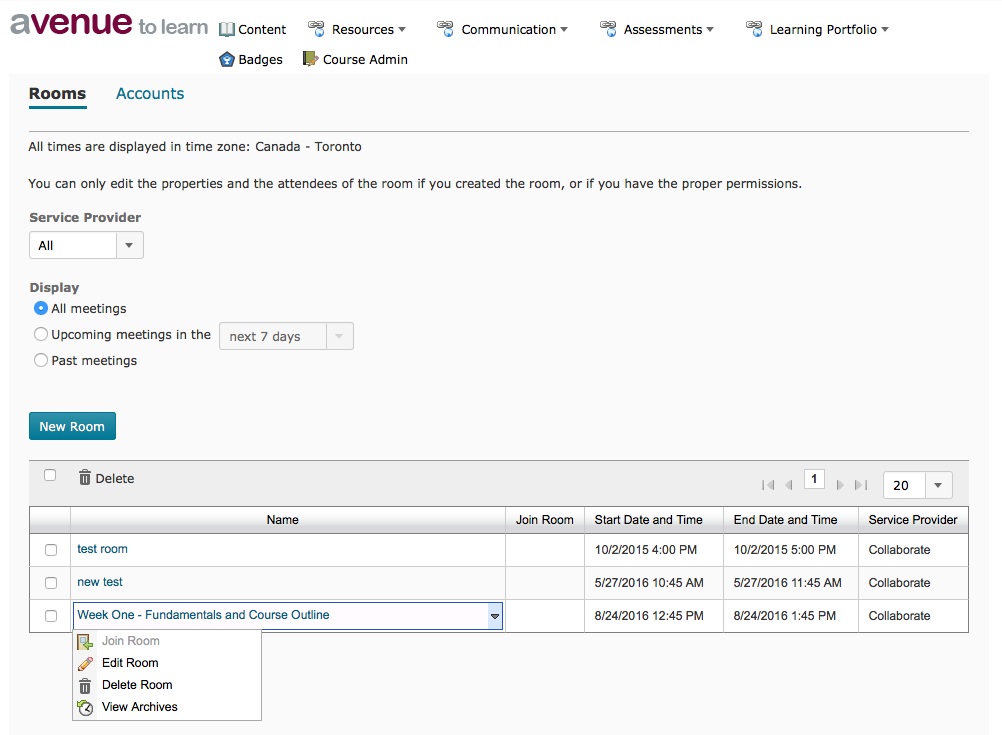
Click on the link of the archive you wish to export.
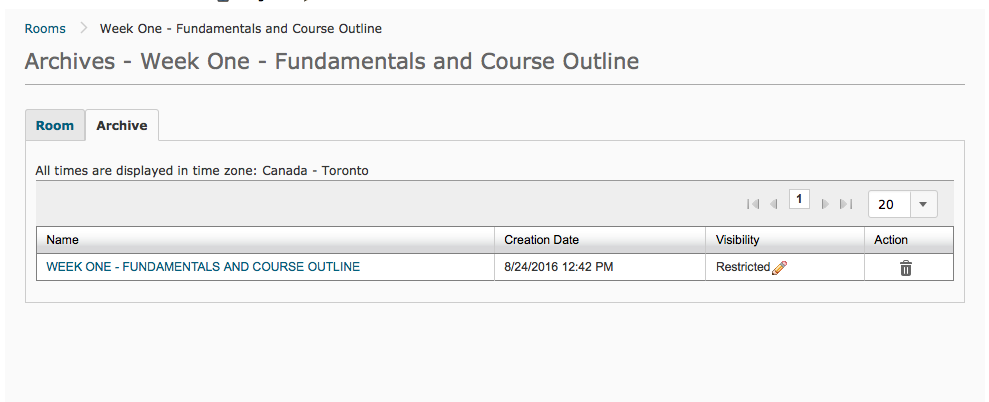
You do not need to actually open the session, but in your browser's address bar, you do need to copy the link.
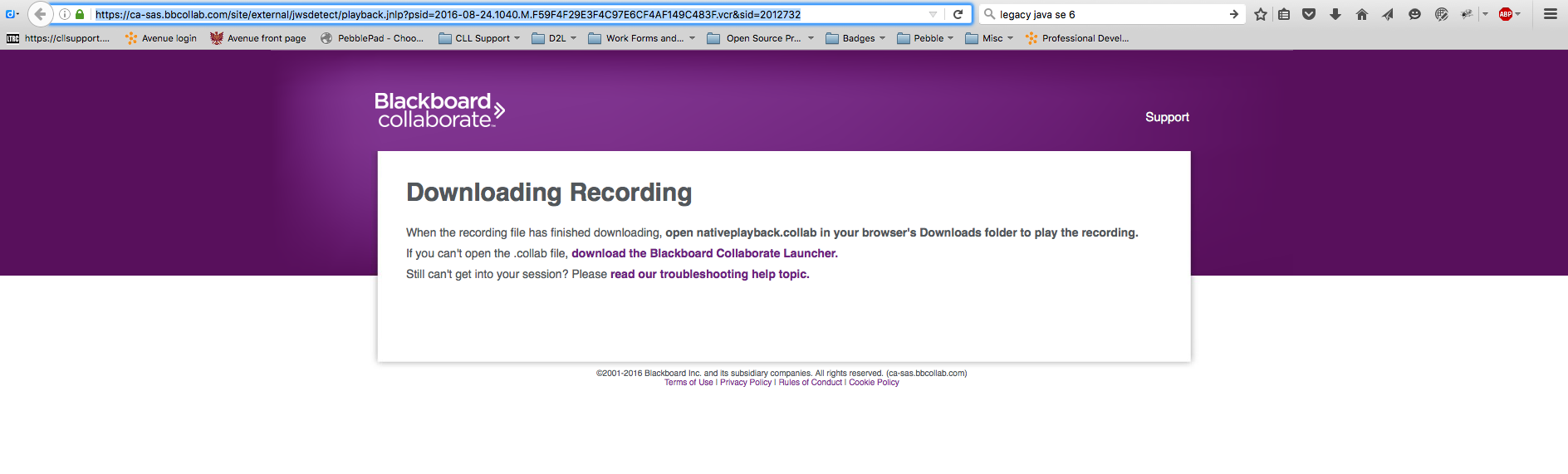
In Publish! paste the URL you just copied into the Recording: box, then select the appropriate options.
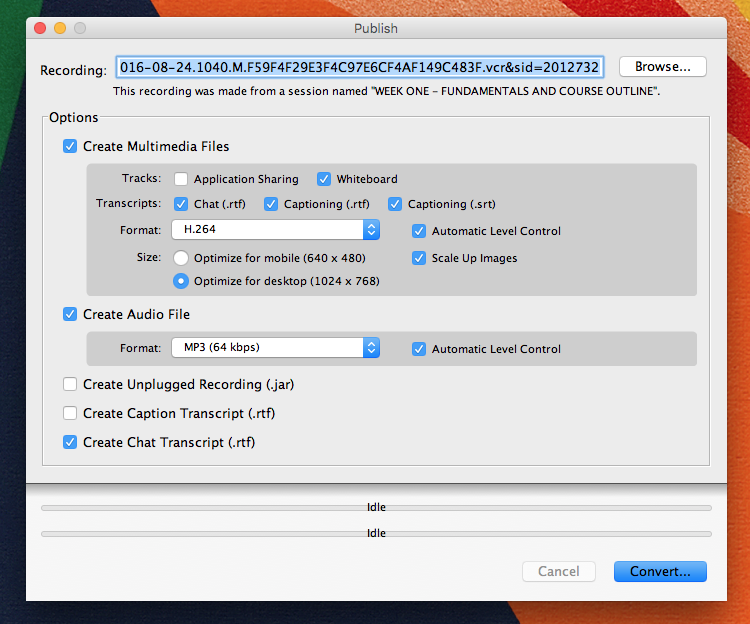
When you are ready to being conversion, click the Convert… button. You will be prompted for a location to save your video. The longer the original session, the longer it will take for conversion to be processed.