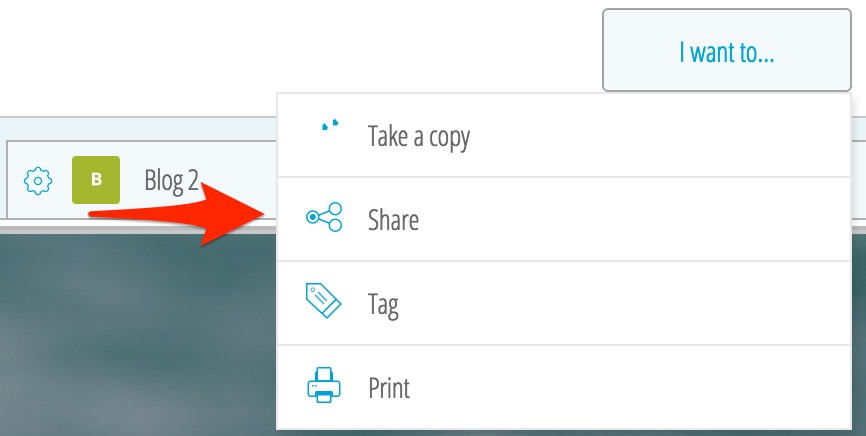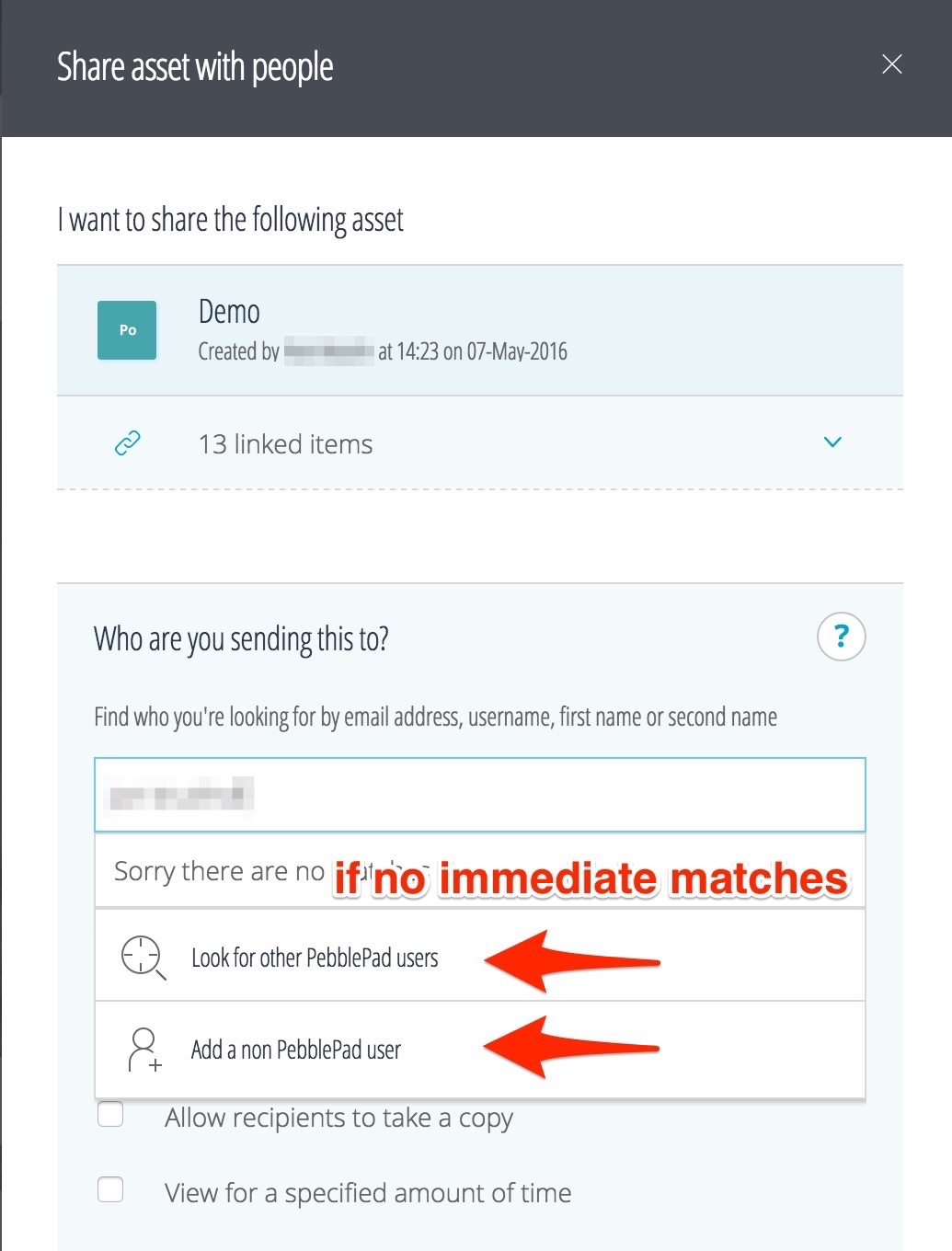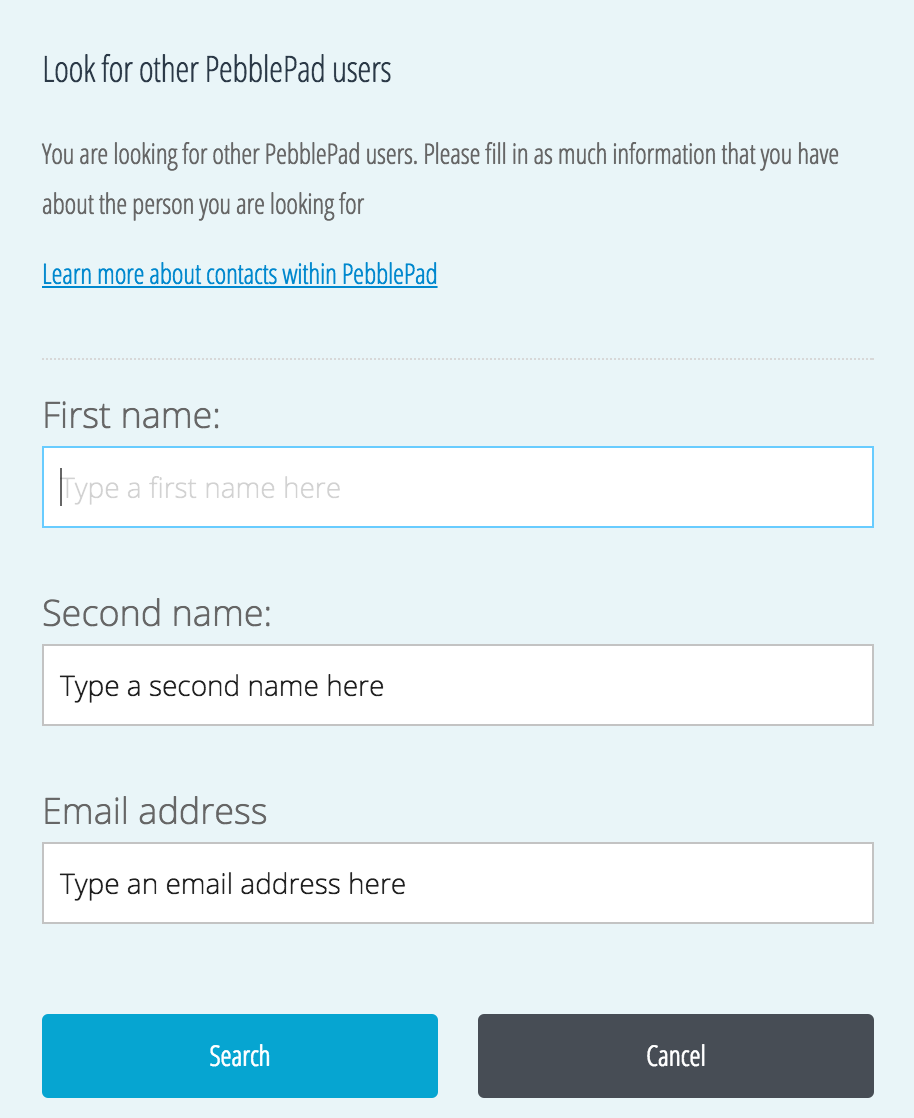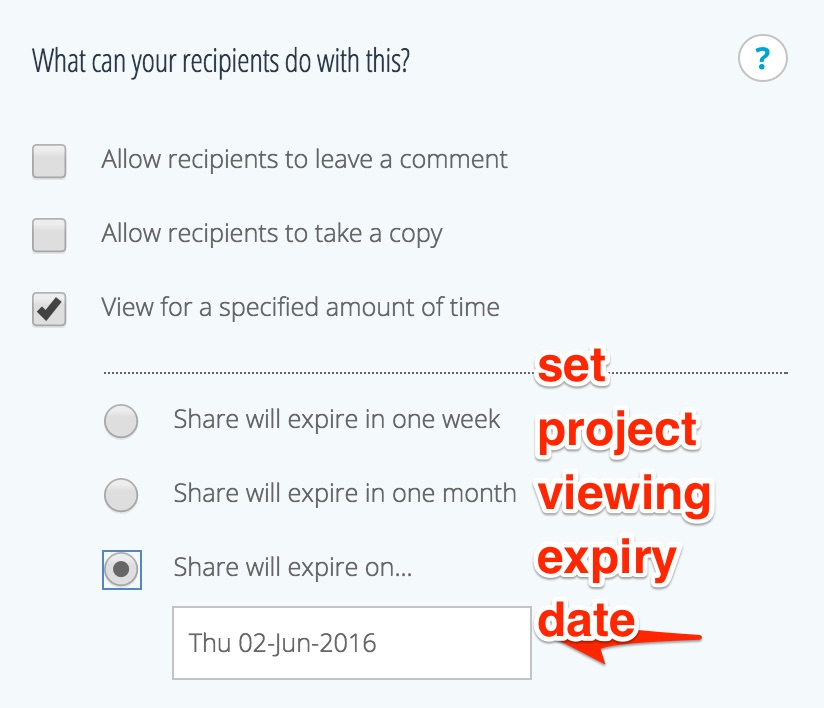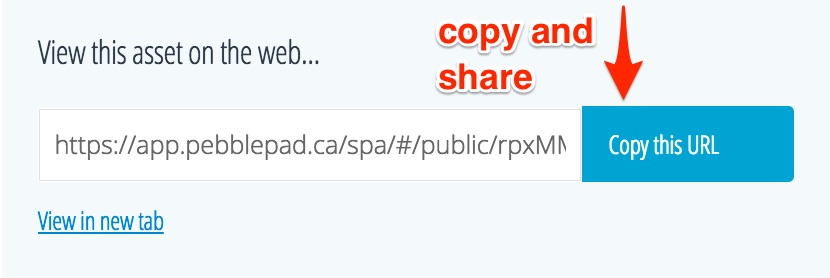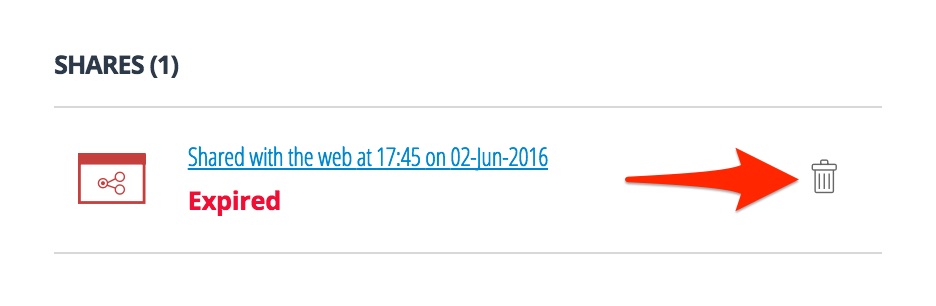This is an old revision of the document!
Table of Contents
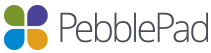
Sharing
With PebblePad, it's possible to share all your projects (such as portfolios and blogs) with others for them to view. For example, you can share a portfolio with associates for them to provide feedback, or you can share it with potential employers. Some projects may be shared for grading. All created projects are private until you choose to share them.
1. Open the project you wish to share. Press on the “I want to…” button in the top right-hand corner and click on the “Share” option (its icon is denoted by a series of connected nodes).
2. Another menu will appear, prompting you with three options: to share the asset with specific people (who may or may not be Pebble users), make the project viewable on the web, or share for assessment and grading.
With people
You can share the PebblePad project with other PebblePad users. When you select this option, PebblePad will present you with a search box to find them by name, email address, or username.
If the person IS a PebblePad user and the search doesn't return an immediate result, a menu will appear with the option to “Look for other PebblePad users”.
If the person IS NOT a PebblePad user, when you search for the person, a menu will appear with the option to “Add a non PebblePad user”.
Regardless of which option you choose, PebblePad will prompt you to fill in the fields, including first and last name as well as email address, regarding the person you're share the project with.
If the person IS NOT a PebblePad user, the information that you enter will be used to email them a link to your project.
If the person IS a PebblePad user, PebblePad will ask you to fill in their name and email information to better find the person you're looking for; it will display possible matches once the “Search” button has been pressed. If PebblePad does not find the desired user, you will be prompted to search for them as a non-PebblePad user. Entering in their information will send them an email linking to the project you're sharing.
After the person has been found, you have the option of allowing them to:
- Leave comments in your project (such as possible areas of improvement)
- Allow recipients to save a copy of the project for themselves
- To set a limit on how long the project can be viewed by the other person. Selecting this option will allow you to set the project to expire in one week, month, or to set a custom date.
It is also possible to add a message for the shared person regarding the project you are sending them.
Sharing to social media
Sometimes, instead of just making your portfolio searchable on the internet, you may want to directly link to it on your social media pages (such as Facebook and Twitter). This opens up your project to a greater audience by making them aware of it and providing them with a direct link to it.
To share a link on social media, click on the “Share” option under the “I want to…” button. Select the option to share “With the web”. Once you have selected any permissions, and clicked on the “Share asset” button at the bottom of the menu, you are given the additional option to copy the URL to your project. Once you have copied the URL, you can paste on social media for others to access.
When sharing your project online, you can choose to:
- Allow viewers to leave comments in your project (such as possible areas of improvement)
- Hide your project from search engines; viewers will require a direct link provided by you
- To set a limit on how long the project can be viewed by others on the web. Selecting this option will allow you to set the project to expire in one week, month, or to set a custom date.
Cancelling shares
There are two ways to cancel a shared project. The first is by choosing an expiry date when sharing the project.
However, you may also share a project (with or without an expiry date) that you want to stop sharing immediately so that becomes private again and is not visible to others.
To do so, open the asset store and search for your project. If a project is shared, its sharing icon on the side will be coloured. Press on the sharing icon and a menu will slide out from the right.
Under section “Shares”, pressing on the garbage bin icon beside your shared project immediately cancels your share and makes the project private again.