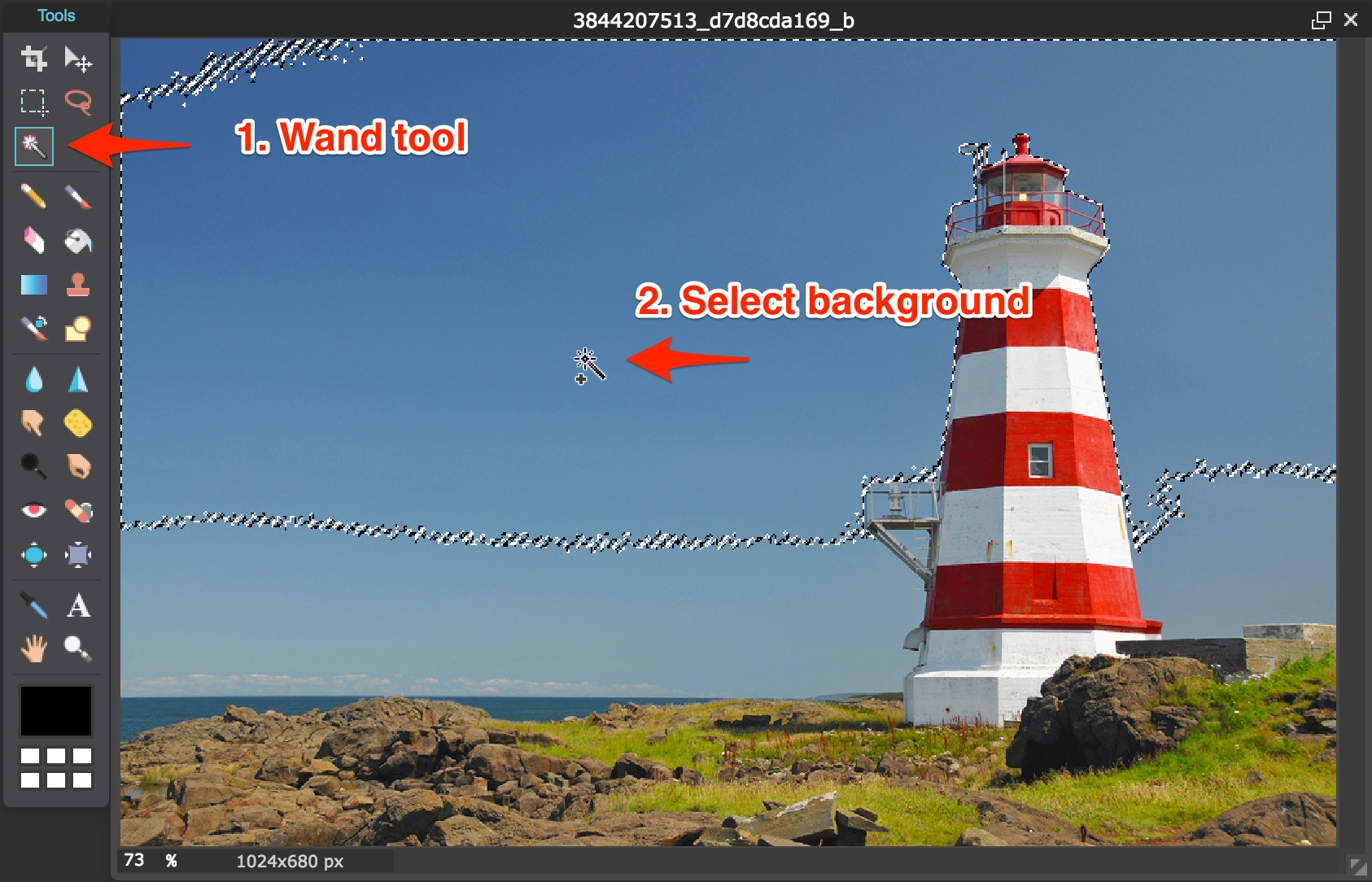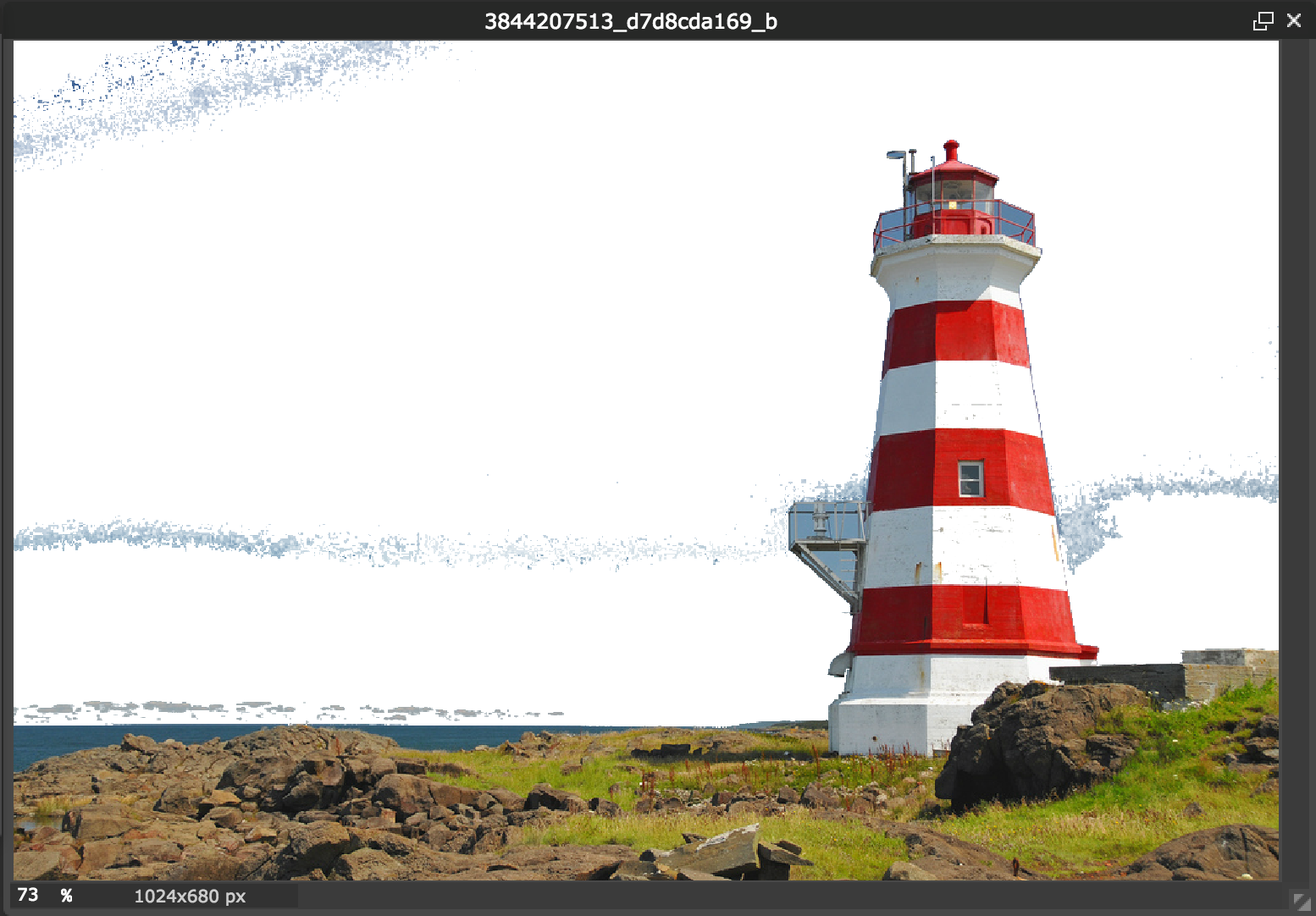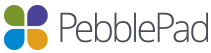
Removing Background From an Image for Upload to PebblePad
1) Sometimes you may want to upload an image that has its background removed. This makes only the prominent or foreground objects present in the image against a blank background.
There are many different photo editing tools that can be used for this task, such as Photoshop. However, it is also possible to use free web tools, such as Pixlr, which allow you to quickly start editing photos in the internet browser itself.
The process of removing a background from an image is generally the same across all photo editing apps (using the “Magic Wand” or a similar tool).
For this example, we’ll use the Pixlr. The process of removing a background is best with a foreground image against a plain white background, however it can also be done with more complex backgrounds of different colours.
1. Open Pixlr Editor. Choose the option to open a new image from your computer files and select the desired picture to be edited.
2. Once the image is opened, select the “Wand tool” from the toolbar on the left (or press the “E” key on your keyboard).
3. Click on the part of the image that you wish to remove (ex. the background). Small stripes will start to run across the outline of the selected area. If only part of the background you want to delete is selected, hold the Shift key on your keyboard and select all the other areas.
4. To delete the selected areas, press the Delete key. Then right click with the mouse in empty area and choose “Deselect all” once you’ve finished.
Note: Pixlr may sometimes not deselect the deleted objects. As a result, you will continue to see the small stripes running across objects you’ve selected. To fix this, select any other tool from the toolbar, and then choose the Wand tool again. Then right click and press “Deselect all” again. This will remove all the running stripes from the image.