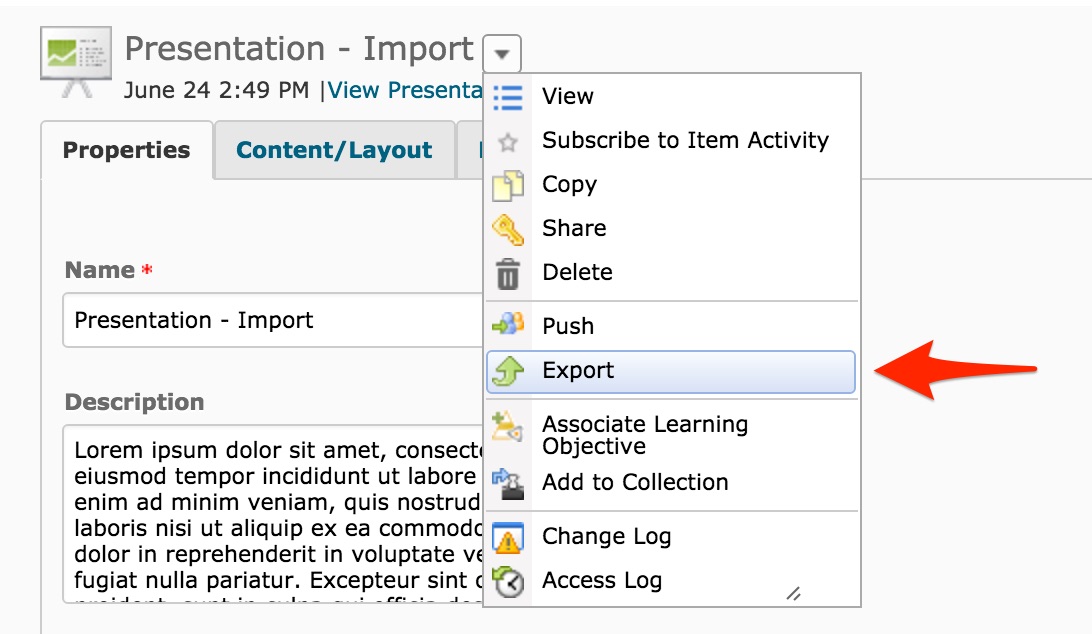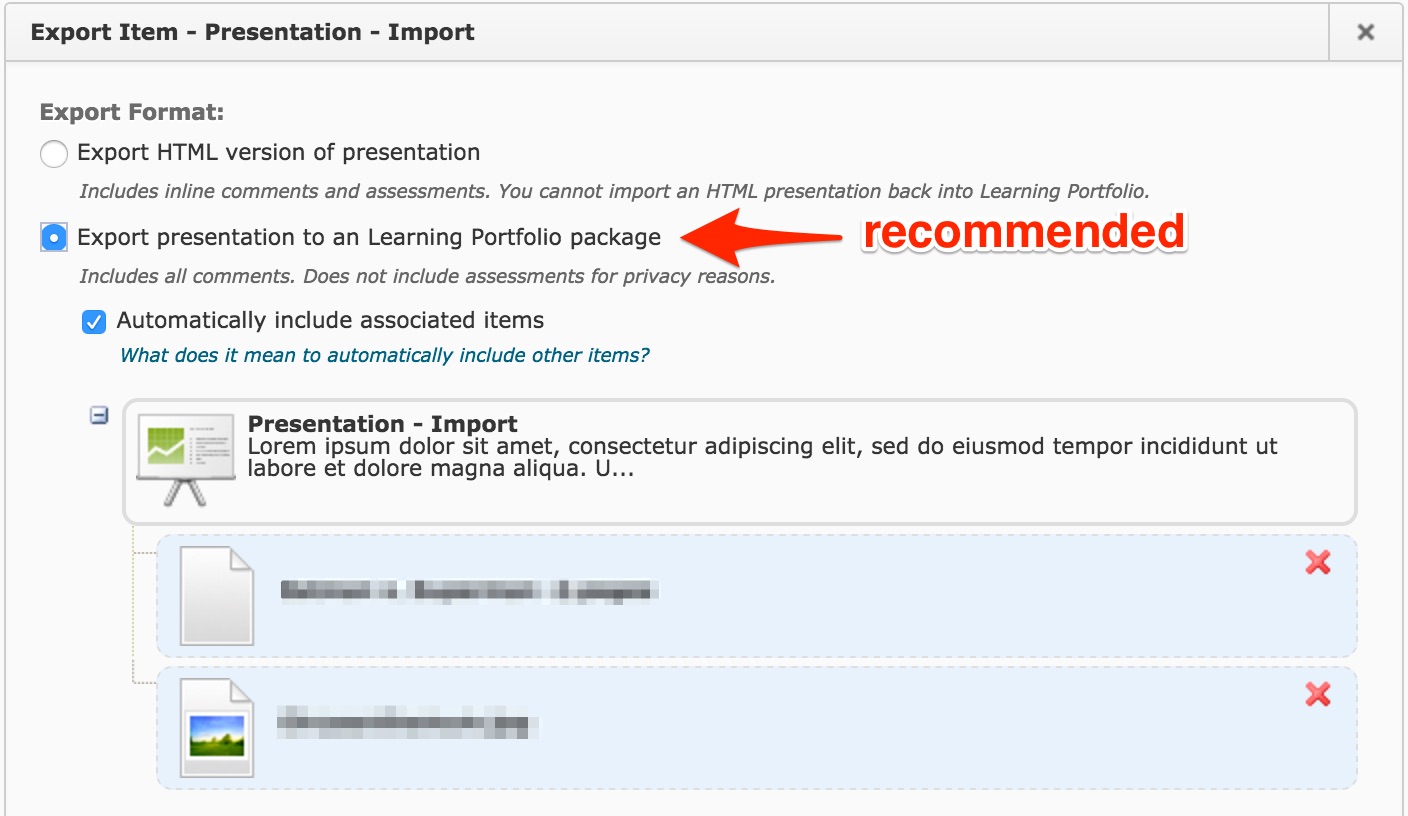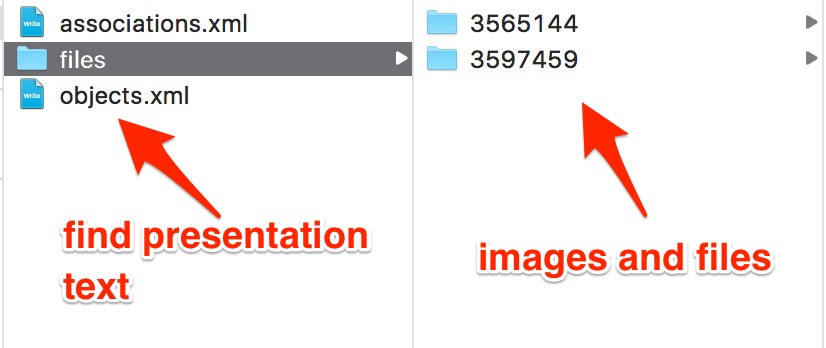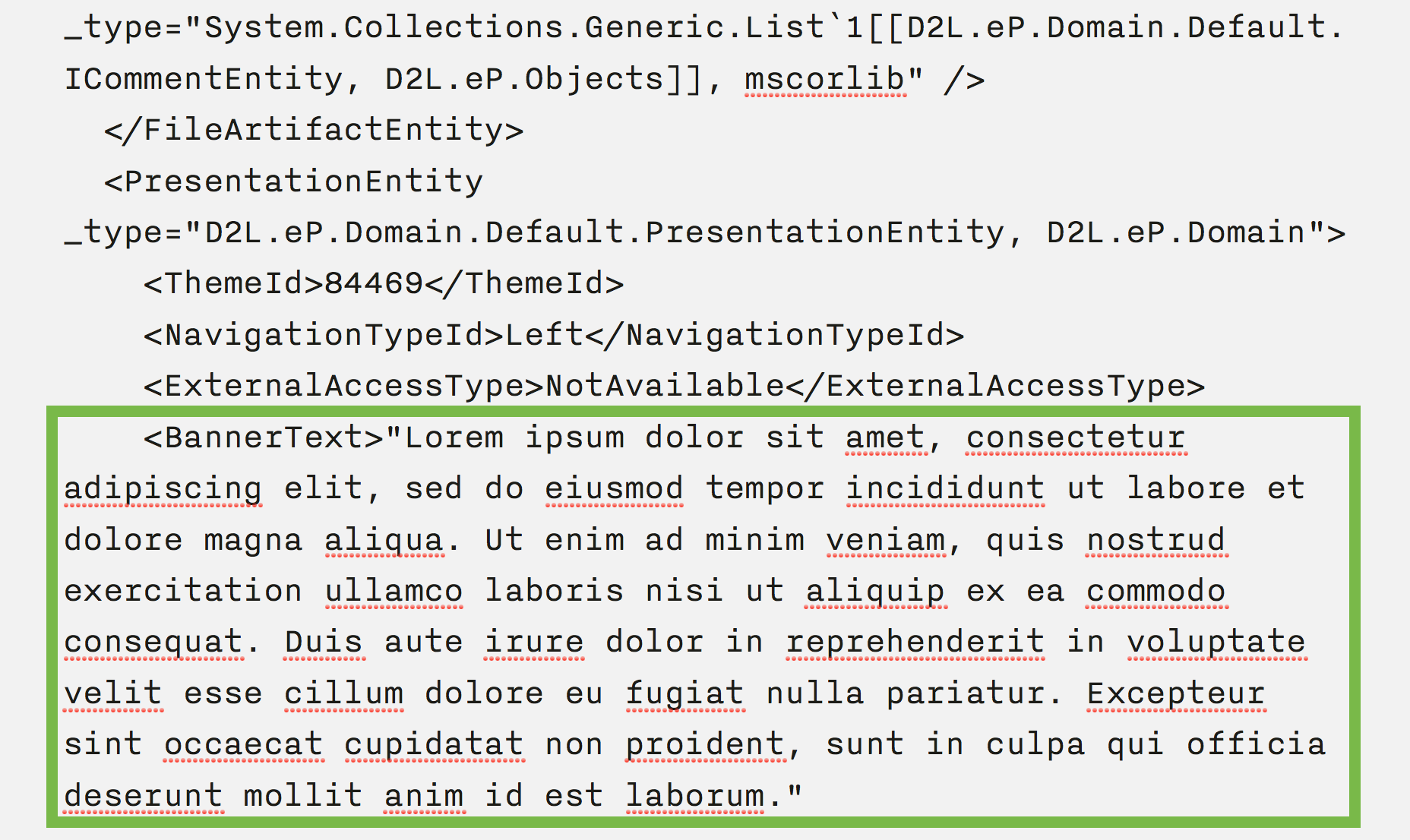Importing Learning Portfolios from D2L
If you have created portfolio presentations in D2L (McMaster's previous learning portfolio tool), you may wish to transfer them over to PebblePad. While there is no direct way to directly transfer and edit a presentation, it's still possible to carry over all its elements, such as images and text. These elements can then be uploaded to PebblePad and arranged in a new project.
1. Log into Avenue to Learn and click on the Learning Portfolio menu at the top of the page. Select Learning Portfolio (D2L).
2. This will open your D2L space, where you can open or create portfolio presentations. Find and open the presentation you wish to transfer to PebblePad.
3. Click on the small downward triangle beside the title of the presentation and click on the Export option.
4. When you click Export, you are given two options. Both will be downloaded as .ZIP files:
- Export HTML version of the page: This will export the presentation as an HTML page, which can then be uploaded and viewed (but not edited) in PebblePad. However, this option will also download folders with all the elements of the presentation, including images and text that can then be used in PebblePad to make a new portfolio page.
- Recommended: Export presentation to a Learning Portfolio package: This will also export all the content from your presentation as well as allow you to retrieve any written text. It's also much easier to retrieve files in general with this method.
5. Download either option and open the .ZIP file.
- Export HTML version of the page: Files used in the presentation can be found by going to d2l folder > ep folder > presentations folder. Each folder in “presentations” will have uploaded files or artifacts from the presentation. If you used the standard McMaster theme for your presentation, the McMaster header image can also be found in one of these folders. The .HTML file saved with this method provides offline access to view the original D2L presentation and can be uploaded as an asset to PebblePad.
- Export presentation to a Learning Portfolio package: All your images and documents will have their own files in the “files” folder. However, the “files” folder will not contain any written text from the presentation.
6. To retrieve the written text:
- Export presentation to a Learning Portfolio package: Click on the “objects.xml” link. This will open a new internet page that categorizes the elements of your presentation. Scroll and search for the desired text under the appropriate subheading (such as <Banner Text>, which will have any text you put in for the banner). Copy and save this text for later use.
7. Create a new PebblePad portfolio or page. Upload all files and images as assets and create text blocks in the projects to paste in the saved text from the presentations.