This is an old revision of the document!
Table of Contents
Grades
Vendor Documentation
How do I setup my grade book in Avenue to Learn? https://documentation.desire2learn.com/en/Grades
Avenue Specifics
How do I load my grades from Avenue directly into Mosaic?
Here are some considerations if you choose to load your grades from Avenue directly into Mosaic. The rest of the instructions for how to upload your grades in Mosaic can be found here: http://mcmaster.ca/mosaic/faculty/online-grade-user-guide.pdf
1. In your Grades tool, under Settings (right hand side of the screen), go to the Org Unit Display Options tab. Under the Final Grades Calculation, ensure that the “Display how final grade was calculated to users” is checked off. This will ensure that students do not see their final grades in Avenue.
2. Still in the Settings area, under the Calculation Options tab, ensure that the final grade released is the grade item you are actually using for calculating your final grades. (ie. if you have been using the Final Adjusted grade, make sure that this is selected in this area of the Settings) - this is the setting by which Mosaic will go when it pulls grades from Avenue. If you have the Adjusted final grade released (remember, if you do not have the “Display how final grade was calculated to users” checked, students will NOT be able to see the grades in Avenue so do not worry about the word “release”) but you have not been using that grade item, Mosaic will not pull any grades. In this case, you will need to have the Final Calculated Grades checked in this area of the Settings.
How do I export my grade book on Avenue for submission to Mosaic?
If you choose to export your grades from Avenue and import them into Mosaic in a csv format, please follow the instructions below.
From within the course in Avenue that you want to collect grades for export, choose Assessments and in the drop down menu select Grades.
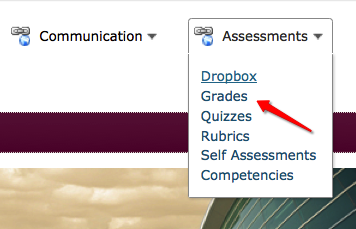
Make sure you are in theEnterGrades menu and select Export.
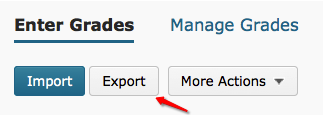
On the Export Grades page, you will want to consider your options when exporting key fields. You will want BothOrgDefinedID and Username exported. For most students, the Org Defined ID is their student number (in specific cases, some students may have their MacID as their Org Defined ID). The Username is always the student’s MacID. Under User Details, you may want to add the First Name and the Last Name to the export as well. This will help you differentiate similar MacIDs, but the names are not needed for the Import process.
When you are choosing which grades to select for exporting, the only one you will need is either the Final Calculated Grade or the Final Adjusted Grade. Select whichever one you have been using in Avenue for your grades.
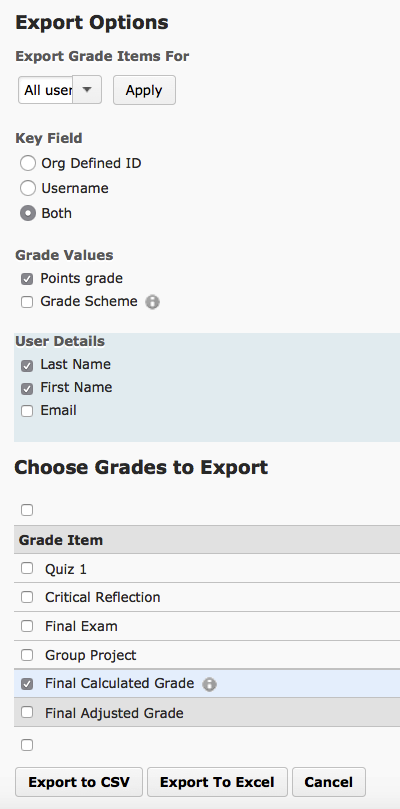
When you are satisfied with the information you are exporting, then click Export to CSV or Export to Excel. A pop-up window will appear, and begin to process the CSV (a file that has Comma Separated Values) or Excel file. Once the process is complete you will see a link that contains the CSV or Excel file. Click on the link to open it, or right click to save the file to your computer.
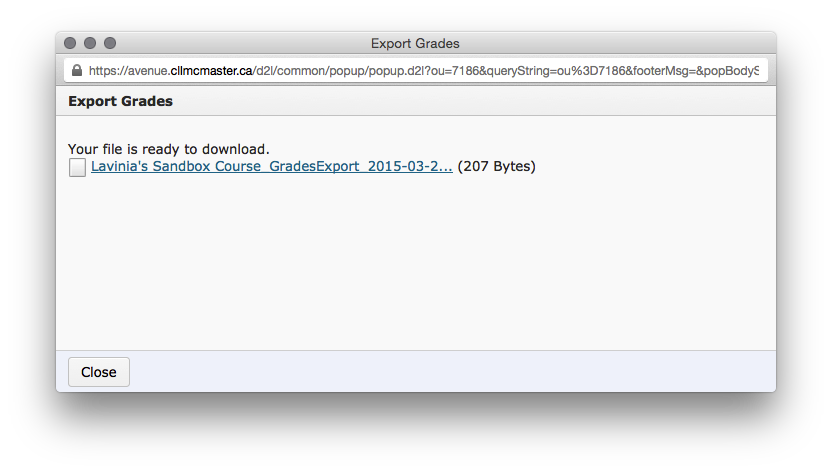
The next few steps will take place in Microsoft Excel 2007. The process will be similar for Microsoft Excel 2003 and Open Office Calc. If you saved the file to a location on your computer in the previous step, open the file now; if you opened the file in the previous step, save the file to a location on your computer now. Now is a good time to double check that the correct student has the correct mark. If there is an issue, you can make changes now to the number in column E.

The first thing we need to do is to change the column headings to conform to what the Online Grade submission expects. The column headings are found in row 1 of the Excel spreadsheet and are highlighted in the picture above. The system will accept OrgDefinedId and Username but needs to have Calculated Final Grade Numerator renamed to FinalGrade (be sure to rename this with no space between Final and Grade). To do this highlight Calculated Final Grade Numerator, and type FinalGrade. You can also select the Last Name, First Name, Calculated Final Grade Denominator and End-of-Line Indicator and delete them.
When complete, it should resemble this:

Click the Windows menu, and Save As, Other Formats, CSV.
Note: For MAC users, please make sure you save as MS-DOS Comma Separated (csv).
The CSV is now ready for uploading to Mosaic. The rest of the instructions for how to upload your grades in Mosaic can be found here: http://mcmaster.ca/mosaic/faculty/online-grade-user-guide.pdf
Effective Pedagogical Practices
Please let us know if you have any pedagogical input for this tool.
For questions or concerns, Avenue support is available from Monday to Friday, 8:30 AM to 4:30 PM at (905) 525-9140 ext. 22911 or email support.avenue@cll.mcmaster.ca.
