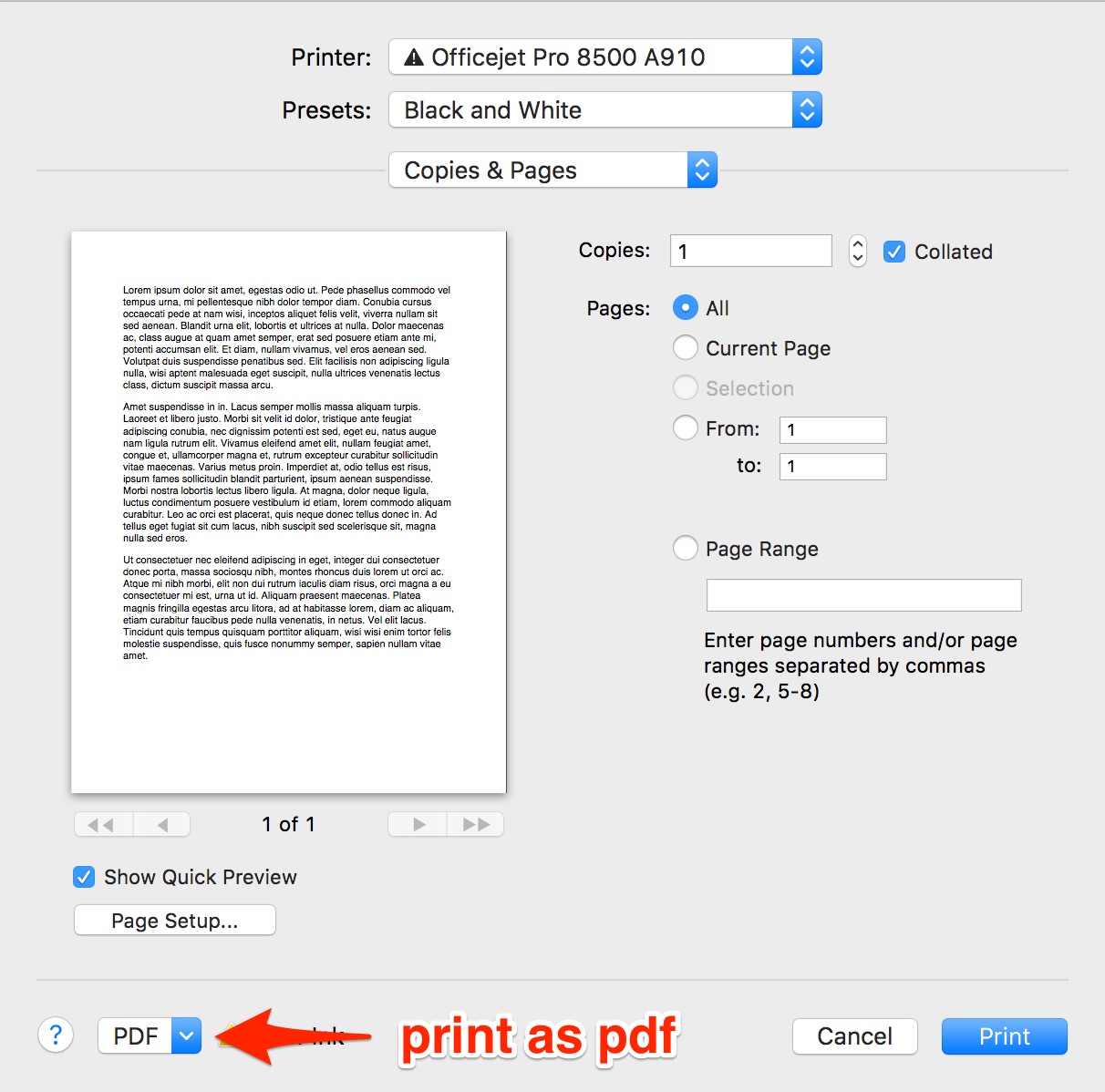Table of Contents
Exporting Files as PDF and Other Formats to use in a Portfolio
Saving a written document or image file as a PDF will allow it to be viewed by all users on the internet, regardless of the software they have installed. This also allows you to present your work publicly without allowing it to be edited by others.
When others open a PDF in your project, the document will open in a new tab in the web browser.
Note: PDFs can’t be uploaded to Portfolio pages. Instead, they can only be used in collections, blogs, and logs (not Portfolios or Pages). To upload PDFs in blogs etc., there is a button at the bottom of the page to “Add to your blog”. Pressing it will prompt you to upload a files, such as PDFs.
There are two ways to convert files to PDF: “saving” them as PDF, or “printing” them as PDF.
Saving as PDF
Saving a word document as a PDF keeps all the functionality present in the word document. This means that links embedded in the word document (such as website links or table of contents) can still be used in a PDF.
For Windows
1. With the document open, go to File > Save As.
2. When choosing the location of the document on the computer, in the options below you can select the format to save the image in. Open the dropdown and select PDF.
For Mac
1. With the document open, go to File > Export To > PDF.
2. Select the Image Quality (making it higher might cause the document to load slower for some users) and save it in the desired location.
Note: If you're using Microsoft Word on Mac, the process is the same as for the Windows version: go to File > Save As and select PDF as the file format to save in.
Printing as PDF
Printing a file as PDF converts the document to the format of a printed page. This means that multimedia aspects of the page, such as any existing table of contents will not work.
For Windows
1. With the document open, go to File > Print.
2. Open the dropdown for the printer that you will be using and select Adobe PDF.
For Mac
1. With the document open, go to File > Print.
2. The print menu will show up. In the bottom left-hand corner of the menu is a dropdown menu titled “PDF”. To print as PDF, select the option to “Save as PDF”.
Exporting in other formats
If you wish to export word documents or images in different formats (such JPEG), the process for doing so is the same on Windows and Mac as saving a file as PDF.
For images, regardless of their actual format, it is possible to export them as JPG, PNG, TIFF, or PDF. It is recommended to export images as either PNG or JPEG for them to be immediately visible in your PebblePad projects. For word documents, it is recommended to have them exported as PDF.