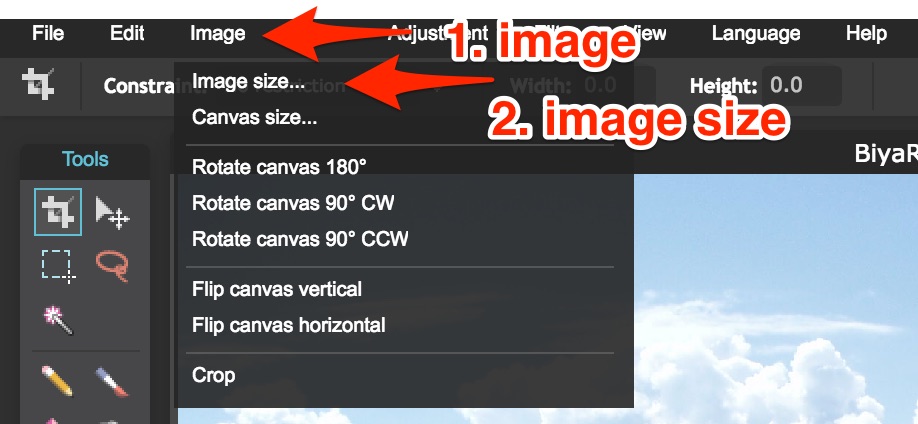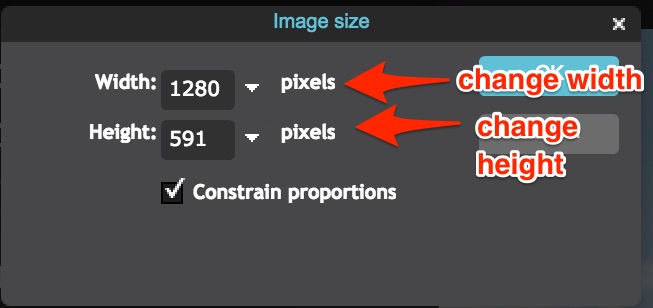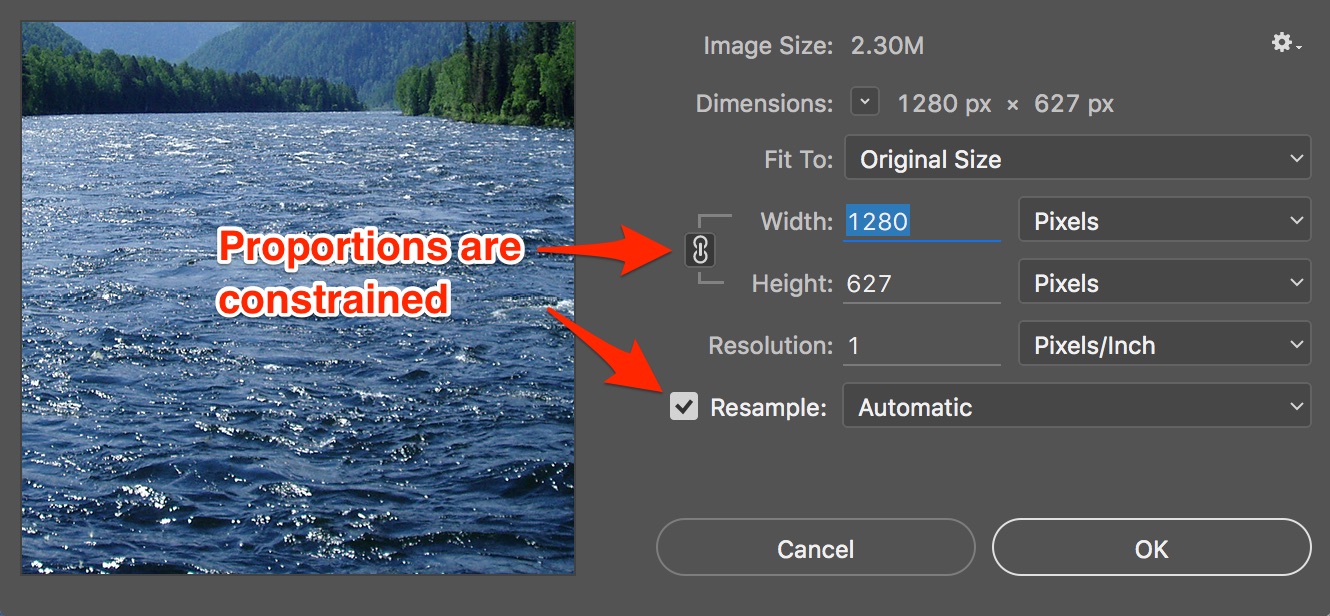This is an old revision of the document!
Table of Contents
Changing Image Size
When making your portfolio, you may find that you need to change the dimensions of an image to better fit in your portfolio. To resize an image, you can use photo editing software, such as Pixlr (free) or Photoshop. The process is generally the same for both.
Using Pixlr
When starting a new Pixlr project, choose to open an image from your computer and find the desired image. It will open in a window within the editor. To change its size or dimensions, go to “Image” in the toolbar at the top of the screen. From the dropdown menu select “Image size”.
You can now change the dimensions of an image. If you are using an image as a banner in your portfolio, it is recommended that you set a width of 1280 pixels. To change the dimensions, simply click on the current width or height and write your desired value. Make sure that the option “Constrain proportions” is selected at the bottom of the menu; this will preserve the overall ratio of the width to height of the image and avoid any stretching or distortion when you change the size. Press “OK” to finish and change the size of the image.
Using Photoshop CC
First, start a new Photoshop project. Go to “File > Open” and select the desired image. It will open in a window within the editor. To change its size or dimensions, go to “Image > Image Size” in the toolbar at the top of the screen.
You can now change the dimensions of an image. If you are using an image as a banner in your portfolio, it is recommended that you set a width of 1280 pixels. To change the dimensions, simply click on the current width or height and write your desired value. To edit the dimensions of the image in terms of pixels, select any option from the “Fit To” dropdown in the Image Size menu. Make sure that the option “Resample” is selected at the bottom of the menu and set to “Automatic”1); this will allow you to edit the image size in terms of pixels. When you start changing the size of the image, the proportions should be constrained. Press “OK” to finish and change the size of the image.
Using Photoshop Elements
Open the Photo Editor in Elements to start a new project. Go to “File > Open” and select the desired image. To change its size, go to “Image > Resize > Image Size”. Then go to “File > Open” and select the desired image. It will open in a window within the editor. To change its size or dimensions, go to “Image > Resize > Image size” in the toolbar at the top of the screen.