This is an old revision of the document!
Table of Contents
Assignments (previously known as Dropbox)
Vendor Documentation
Setting up an Assignment folder in Avenue:
https://documentation.brightspace.com/EN/le/assignments/instructor/create_submission_folder.htm
Add feedback and evaluations to Assignments submissions:
https://documentation.brightspace.com/EN/le/assignments/instructor/add_feedback_evaluations.htm
From Turnitin: “Can students trick Turnitin?”: http://turnitin.com/en_us/resources/blog/421-general/1650-can-students-trick-turnitin
Avenue Specifics
How do I setup Turnitin on an assignment in Avenue to Learn?
Originality Checking enables you to monitor your Assignments folders and identify potential cases of plagiarism by automatically comparing submissions to an online database of original content through the services of Turnitin. You can then view Originality Reports which highlight key areas, show a breakdown of matching sources and provide direct links to the matching content. You can also take advantage of the integrated Online Markup tool within Turnitin which enables you to add comments, inline text, and highlight sections in file submissions, directly from the Assignments tool.
Enable Originality Checking
1. While creating or editing an Assignment folder, select the checkbox for Enable Originality Checking for this folder.
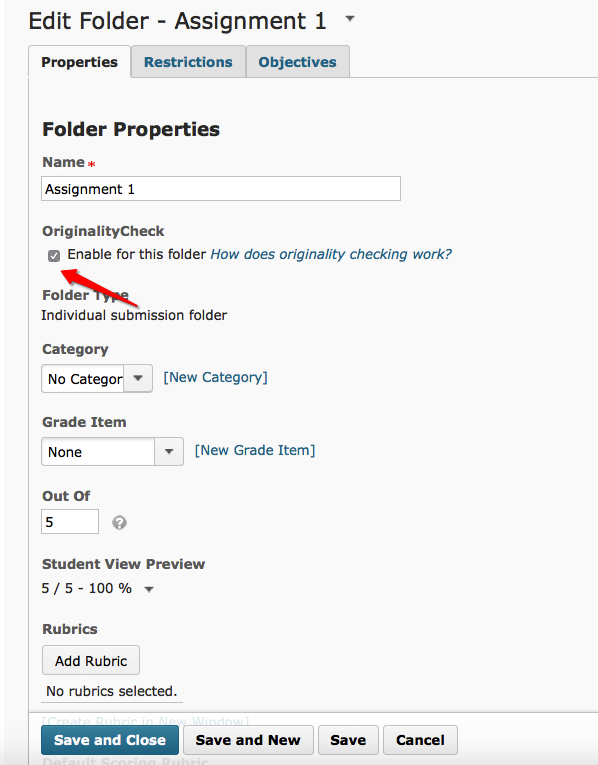
2.If desired, click the Restrictions tab and update the start date and end dates to your desired range.
Plagiarism Detection Options
When Originality Checking is enabled, Originality Checking Options area appears at the bottom of the New Folder page. Before creating the Assignment folder, you should identify which option you would like to use in that area.
Click Show Advanced Originality checking Options to open the advanced options area. Here you can control whether the student sees the Originality Report, select whose submissions are checked for plagiarism, select which sources to check submissions against, and decide whether the current submission you are running the report against are added to Turnitin’s database for subsequent new submissions to be checked against.
NOTE: We suggest that if you plan on using the service, you should disclose to your students that you are using Turnitin in your course syllabus. Students have the right to refuse – in those cases have a plan for an alternate submission process either through e-mail (your @mcmaster.ca account), Grammarly.com or an alternate Dropbox with Turnitin disabled. Students can identify when Originality Checking is turned on, however they will not be able to see which settings are enabled.
Manually submitting files for Originality checking
If your Assignment folder has Identify individual submissions for originality checking enabled, then you need to manually submit file submissions for Originality Checking. This is useful for when you do not want to check every file submission for plagiarism, but still want the ability to do so on a case by case basis.
Manually submit files for Originality checking
1. Ensure that ‘Identify individual submissions for originality checking’ is enabled in the properties tab on the New/Edit Folder page.
2. From the Folder Submissions page, click the Submit file for Originality Checking icon. A message displays indicating the file has been submitted for review.
3.Check the Folder Submissions page to view the status of your Originality Report.
Viewing Originality Reports
You can view Originality Reports from the Folder Submissions page. When a report is available, the status changes from “In Progress” to a percentage rating. This percentage rating indicates the level or amount of matching content.
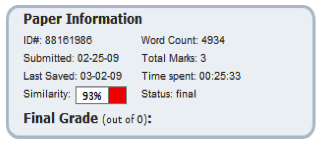
Viewing a file submission summary
A lower percentage rating indicates that the content is original and has not been copied; a higher percentage rating indicates the content is not original. Be aware that a high number does not always mean that there is plagiarism; all it means is that there is a high percentage of language that word for word matches another source. This could include properly cited material.
The percentage ranges are associated with colors:
- Blue >= 0 and <20%
- Green >= 20 and <40%
- Yellow >= 40 and <60%
- Orange >= 60 and <80%
- Red >= 80 and ⇐ 100%
View an Originality Report for a submission
Click the colored section beside the percentage rating to view the associated Originality Report.
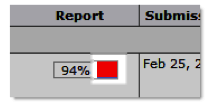
Plagiarism Detection file type compatibility
The following file types are compatible with Originality checking:
- MS Word
- WordPerfect
- PostScript
- Acrobat PDF
- HTML
- RTF
- Plain text
Note: If your file type is incompatible with Originality checking the Information icon displays instead of the percentage rating.
Effective Pedagogical Practices
Please let us know if you have any pedagogical input for this tool.
For questions or concerns, Avenue support is available from Monday to Friday, 8:30 AM to 4:30 PM at (905) 525-9140 ext. 23757 or email support.avenue@cll.mcmaster.ca.
