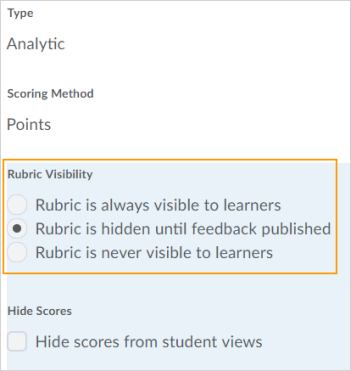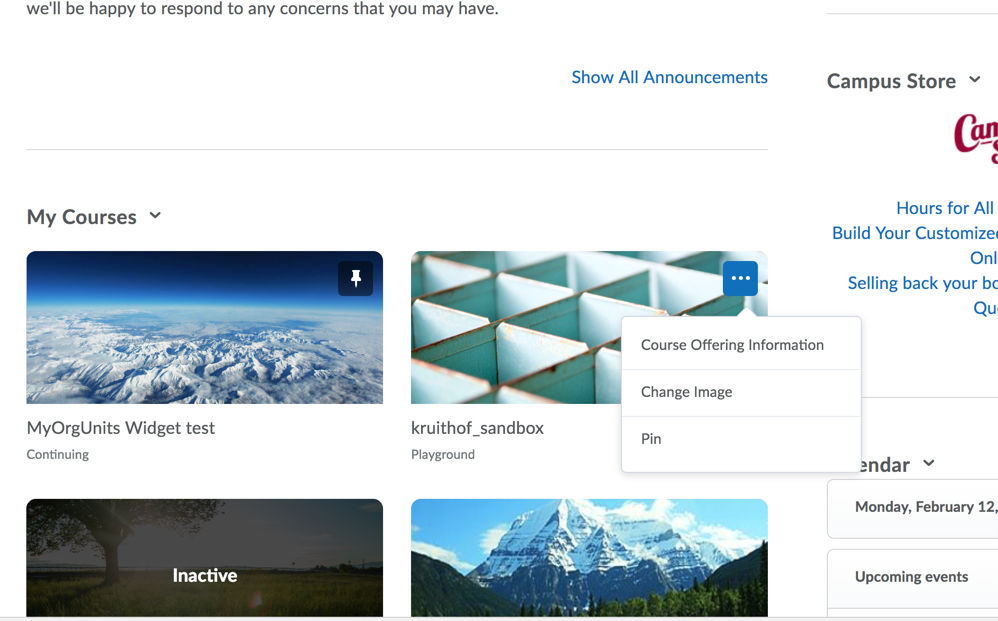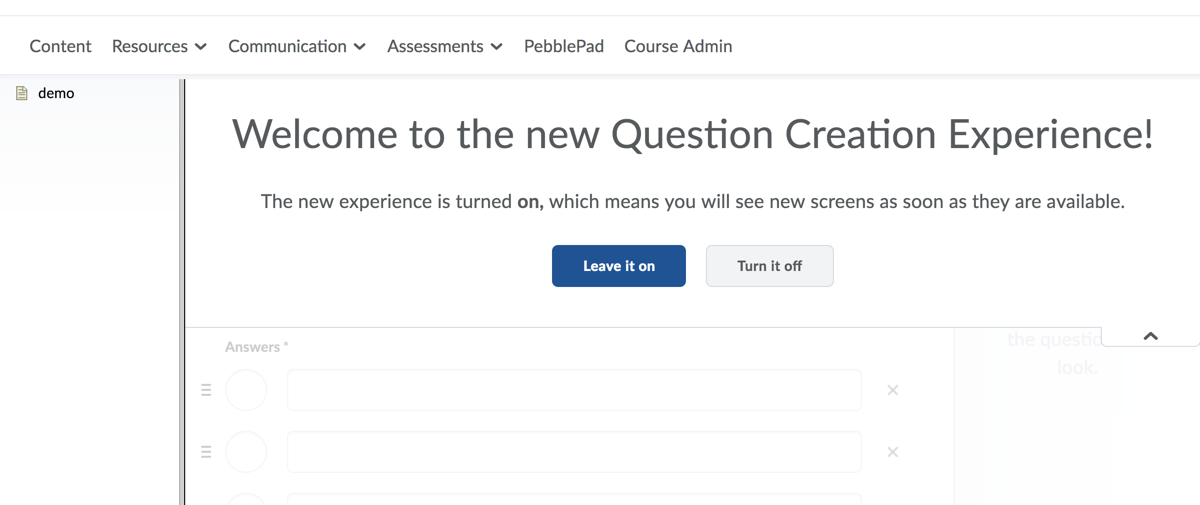This is an old revision of the document!
Table of Contents
July 2018 Update
Assignments - New Text Submission type and workflow
Instructors can now create Text Submission assignment types in Brightspace Learning Environment. The new Text Submission type allows learners to create text documents for submission directly in Assignments using a rich text editor, eliminating the need to attach a file. Previously, learners had to create documents outside of Brightspace Learning Environment, then add them as attachments to their submissions within Assignments. This feature enables learners to work directly within Brightspace Learning Environment, allowing for a simpler workflow and standard file type submissions.
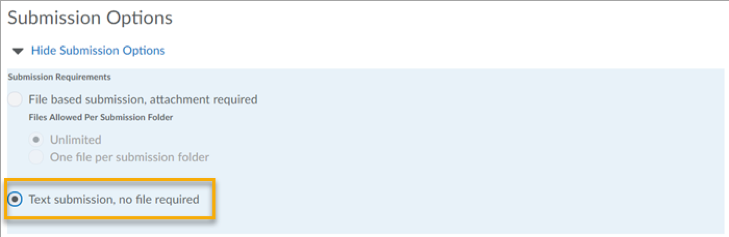
Improvements to Turnitin
Turnitin - Improvements to the Turnitin Integration. Workflow available at https://documentation.brightspace.com/EN/le/assignments/instructor/turnitin_heading.htm
June 2018 Update
Rubrics
This release introduces the ability to control rubric visibility for learners. This is useful for preventing learners from using preview rubrics as answer keys for activities. For example, an instructor can now describe assessment expectations in assignment instructions, hiding the associated preview rubric. Once the assignment is graded, the instructor releases the graded rubric as part of the learner's assessment details.
Creating or editing a rubric includes the following new options: Rubric is always visible to learners, Rubric is hidden until feedback published, and Rubric is never visible to learners.
Language Change in Quizzes: Random Section is now Question Pool
Question pools are now available to improve the process of creating quizzes with randomized questions, and are an effective way of preventing cheating on quizzes. All the functionality random sections provided is now located on a single screen, with a simplified workflow. When creating a question pool, instructors enter a title, the number of questions to select, and the points per question. On the same page, they can browse the Question Library to select the desired questions to add to the pool. Instructors are also able to edit or delete questions in place.
Instructors must opt-in to the new quizzing experience to see this change.
Course Copy Date Offset
When instructors copy the content of one course to another, old course dates are also copied over. This feature enables instructors to offset those old dates to dates relative to the new semester. This feature also eliminates the burden of tweaking delivery and due dates for their learners. When instructors copy course components in bulk, they can enable the offset to occur to the items copied into the course by days or hours.
Deprecation of Android 4.4 Devices
Mobile devices that use Android version 4.4 will no longer be supported beyond this update. If you are using a device that is Android 4.4, please upgrade the operating system to a newer version.
April 2018 Update
Assignment Rubrics
All rubric dialog boxes used when grading assignments now automatically open as pop-up windows. Users used to be able to select whether they displayed inline or as pop-ups.
Improved Visual Experience for Role Switching
Users who switch roles can see a visual indicator of the role in the navigation bar. Having a visual reminder helps ensures that users do not make changes or perform tasks erroneously while navigating as a different role.
February 2018 Update
My Course Widget
The My Courses widget no longer automatically pins future courses; rather, the widget displays results by current enrollments or last activity in a non-pinned state. Users can continue to manually pin courses as appropriate for their purposes.
If there are less than 50 total enrollments, they are sorted as follows:
- The My Courses widget shows manually pinned courses followed by current enrollments, then future enrollments (if they are available or visible to the user) for a total of 12 enrollments. Note that more than 12 if all the course enrollments might appear if they are all manually pinned. - The Course Selector drop-down menu shows manually pinned courses, followed by current enrollments, then future enrollments (if they are available and visible to the user), and finally, past enrollments (if they are visible to the user). - The View All Courses navigation drills down into the courses by showing manually pinned courses, followed by current enrollments, then future enrollments (if available and visible to the user), then past enrollments (if available or visible to the user) as the default sort. If the user changes the sort order, the filter does not separate pinned courses from other courses based on sort order, filters, and search terms.
If there are more than 50 total enrollments, they are sorted as follows:
- The My Courses widget shows manually pinned courses followed by up to 12 last-accessed courses. Note that more than 12 courses might appear in the widget if they are all manually pinned. - The Course Selector drop-down menu shows manually pinned courses, followed by up to 12 last-accessed courses, followed by all remaining courses available to the user. - The View all Courses area shows manually pinned courses followed by up to 12 last-accessed courses, followed by all remaining courses available or visible to the user as the sort order. If the user changes the sort order, the filter does not separate pinned courses from other courses based on the sort order, filters, and search terms.
In addition, there are interface improvements, including:
- Pinned courses now have a visible pin icon on the course title in the My Courses widget, similar to the Course Selector visible state. - The Course Starts message now includes a time as well as a date. In addition, the Course Starts lang term has been updated to Opens On, and the Course Ends lang term has been updated to Closed to better reflect discrepancies between course dates and LMS availability. - Newly-pinned courses are added to the bottom of the pinned list.
Quizzes
There will be a new experience opt-in for quizzes feature as of February 21. This feature allows instructors to see how the Quizzing tool will function in the future. This opt-in allows users to choose when to adopt this new workflow and visual overhaul. We expect the transition to the new quizzing experience to take place sometime later this year.
Additionally, when using the new experience, you will notice significant differences when constructing questions within the tool. The workflow has been updated and streamlined, to allow for faster question creation.
All existing features that were question related, but not the question itself, were set under a drop down menu, under Options.
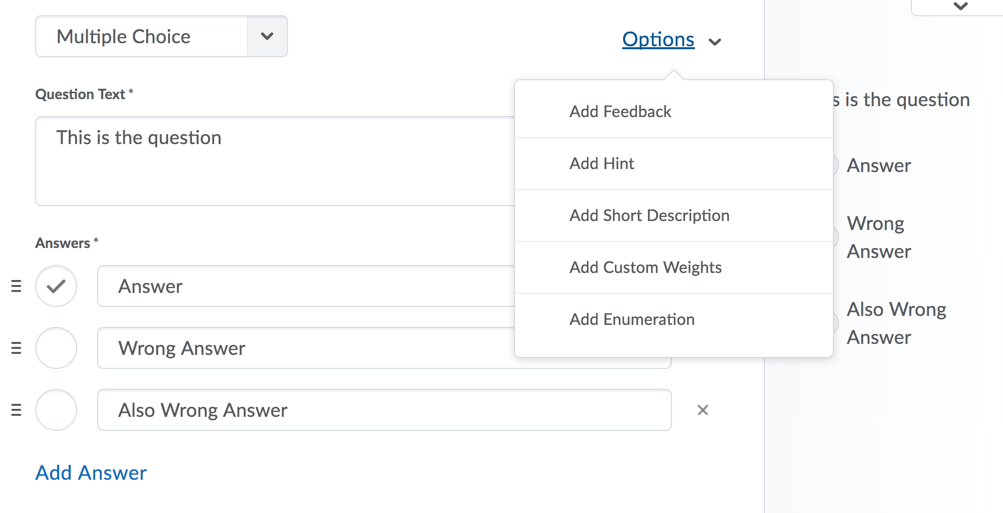 When creating a question for the first time, you can toggle between new experience (the new default) and the previous layout by simply clicking the down facing arrow in the top right hand corner.
When creating a question for the first time, you can toggle between new experience (the new default) and the previous layout by simply clicking the down facing arrow in the top right hand corner.
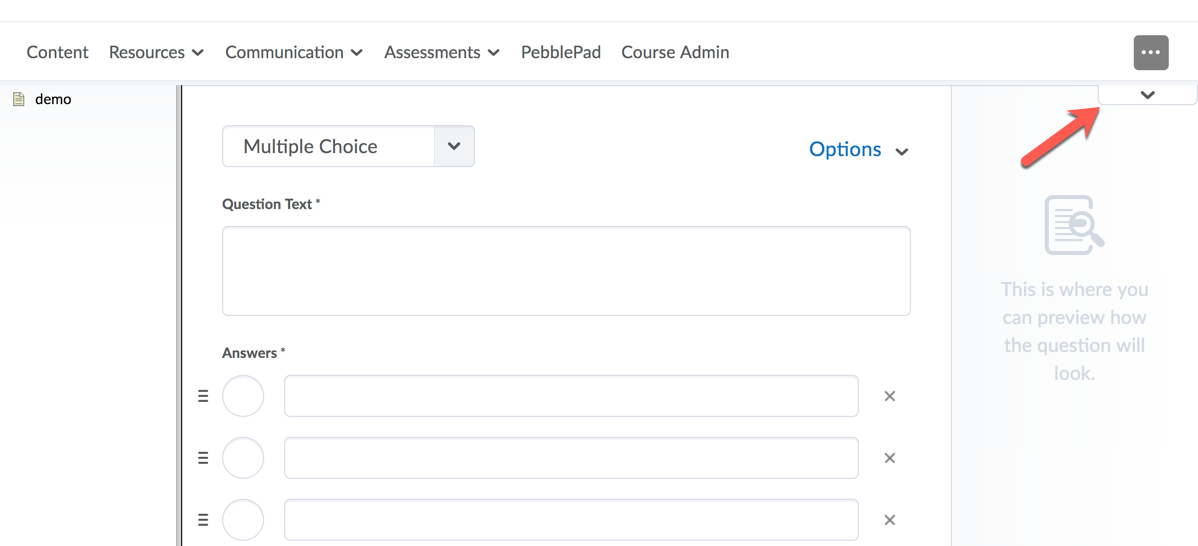 Then from the window shade, select Leave It On, to continue with the new experience, or Turn It Off to return to the previous visual layout.
Then from the window shade, select Leave It On, to continue with the new experience, or Turn It Off to return to the previous visual layout.
Also with quizzes, when learners click Start on the quiz instruction screen, they are taken directly to the quiz and do not have to click OK to commence the quiz.
When learners complete the quiz and click Go to Submit Quiz, they are taken to the Quiz Submission Confirmation screen where they can either submit the quiz or return to one of the quiz questions using the Quiz Info menu.