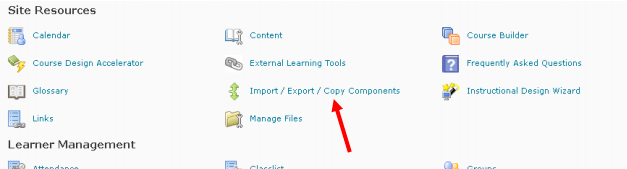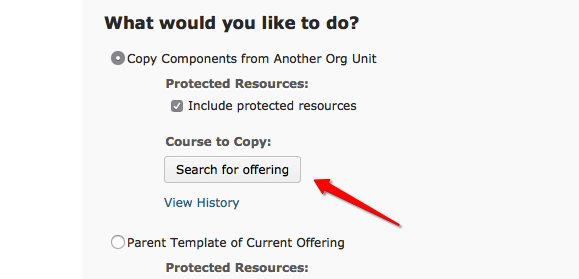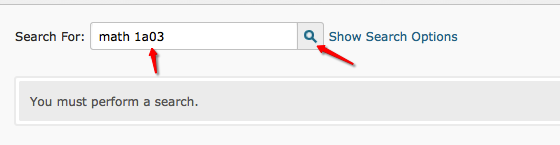This is an old revision of the document!
Table of Contents
Import/Export/Copy Components
The Import/Export/Copy Components tool is used to either copy your course from one semester's course shell to the next semester's, or utilized to export your course to a .zip file on your computer.
Vendor Documentation
How do I copy a previous terms course into this terms course?
There are some considerations to take into account before performing the copy, please refer to the vendor documentation before copying your course:
https://documentation.desire2learn.com/en/copying-course-components-between-org-units
Avenue Specifics
Exporting your course
Avenue allows course designers to import course components from existing courses as a .zip file, import previously exported components into new courses, or copy components between courses. This document will cover exporting a course and saving it as a .zip file, which can be imported into another Avenue shell.
1. Enter the course you wish to export, import, or copy components from. Click on Edit Course in the top right hand corner.
![]()
2. Click on the Import/Export/Copy Components button in the Site Resources section:
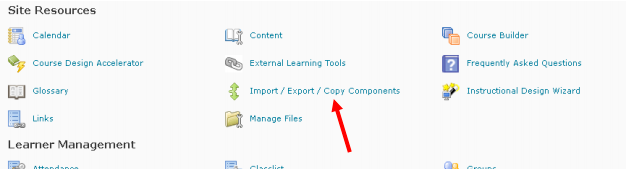
To export components from the course:
1. Select Export Components from the menu. Note that if you also select to include course files in the export, then any course files associated with the course component you’re exporting will be exported too. For example, if you export a module from the content section of your course, you could also select to export any presentations you have put under that module.
2. Click Start

3. Select any course components that you would like to export from the list in the new window. If you would like to export all items within a course component, select Export all items, or, if you would like to only export certain items (e.g. just one particular quiz from the quiz component), choose Select individual items to export.
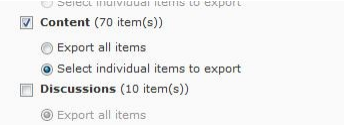
4. Scroll down to the bottom of the list and click Continue.
5. If you chose to only export certain items from a course component, you’ll then be taken to the Select Content Modules and Topics screen. From here you can select exactly which items within the course component you would like to export. Note that you may have to click the + beside a module to see a list of what files are within the module.
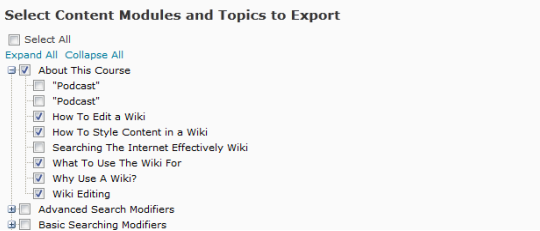
6. Click Continue
7. You will see the Confirm Components to Export screen, where you will see a list of the components you are exporting. Note that the list of course files you selected to export will not be listed, but you can go back and view them or make further changes by clicking Modify. Click Continue once you have confirmed your selections.
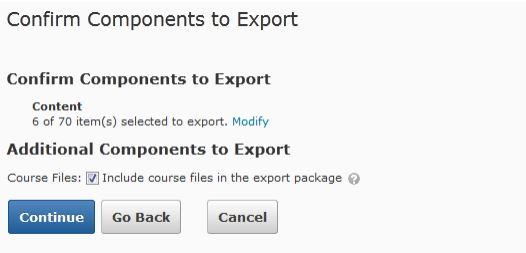
8. The Export Course Components screen will appear and will show that the export is in progress. Once the export has finished, a green checkmark will appear beside the items you exported. Click Finish.
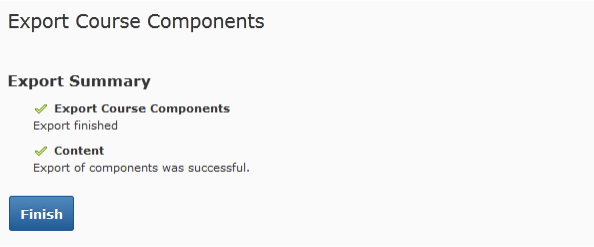
9. You will be taken to the Export Summary page where you can download the items chosen as a .zip file. This .zip file will be able to be imported by any other Desire2Learn Learning Management System, as well as other Avenue course shells.
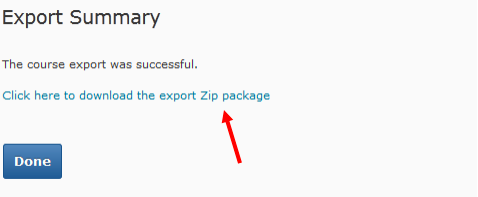
Copying components from another course
Here are the steps you need to take when copying one course into another:
- Go into the new course that you want to copy content into
- Go to Edit Course from your navigation bar and click on Import/Export/Copy Components
- Click on Search Offering under the Copy Course Components option
- Type in the name of the course that you want to copy from and click on the search icon
- Select the course and then click on Add Selected
- Click on either Copy All Components or Select Components at the bottom
- If you selected Copy All Components, the process will then copy the entire course. This might take a few minutes. You will be given a confirmation message once everything has been copied over.
- If you selected Select Components, on the next screen you will be prompted to select a tool that you want to copy and then pick whether to copy everything under that tool or selected items. Once you have picked the content you want to copy, click on Continue. This will start the process of copying the components selected. This might take a few minutes. You will be given a confirmation message once everything has been copied over.
Effective Pedagogical Practices
Please let us know if you have any pedagogical input for this tool.
For questions or concerns, Avenue support is available from Monday to Friday, 8:30 AM to 4:30 PM at (905) 525-9140 ext. 22911 or email support.avenue@cll.mcmaster.ca.