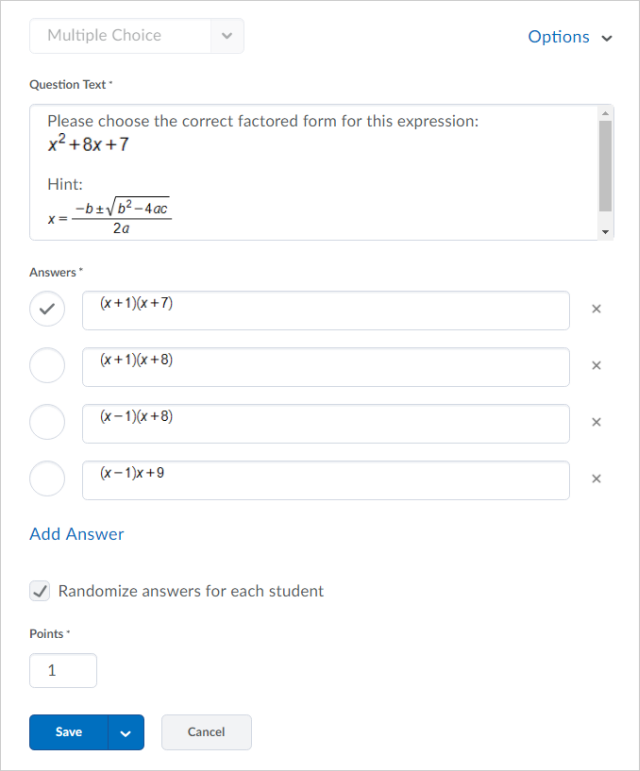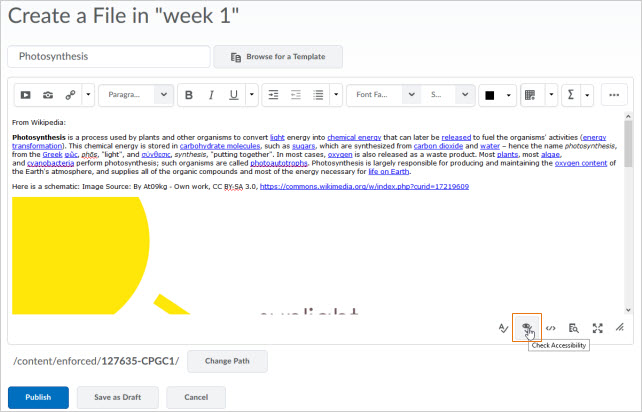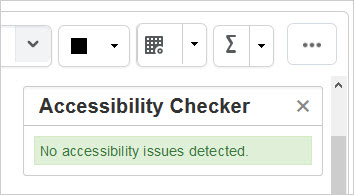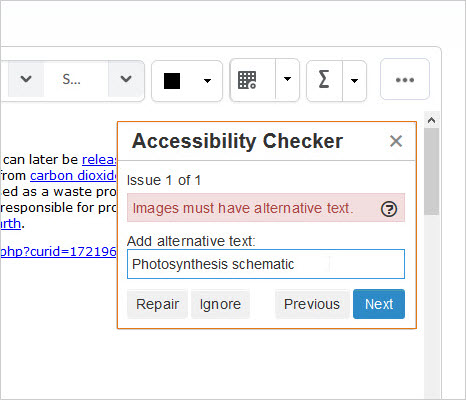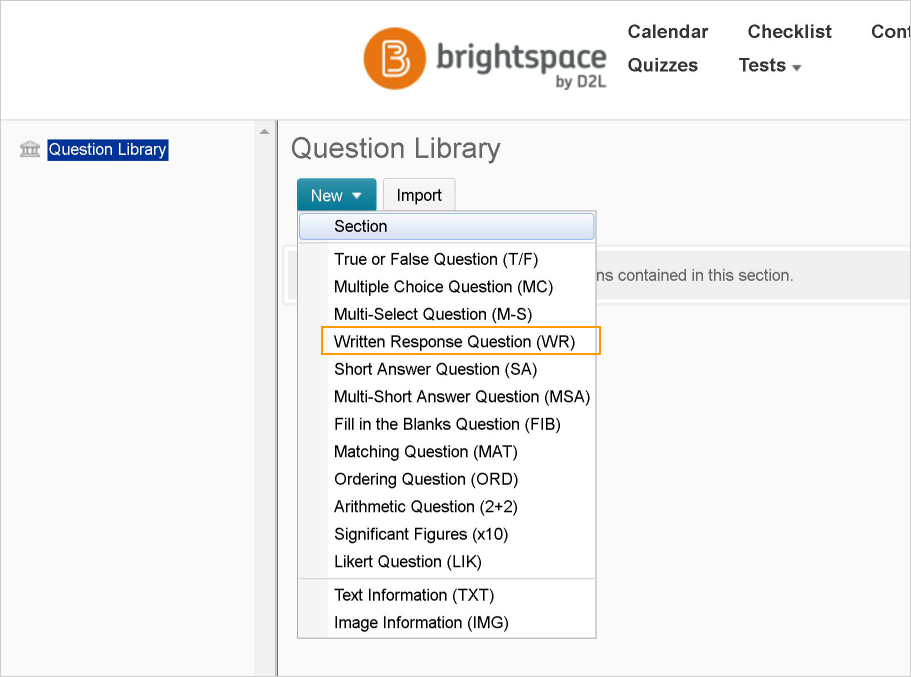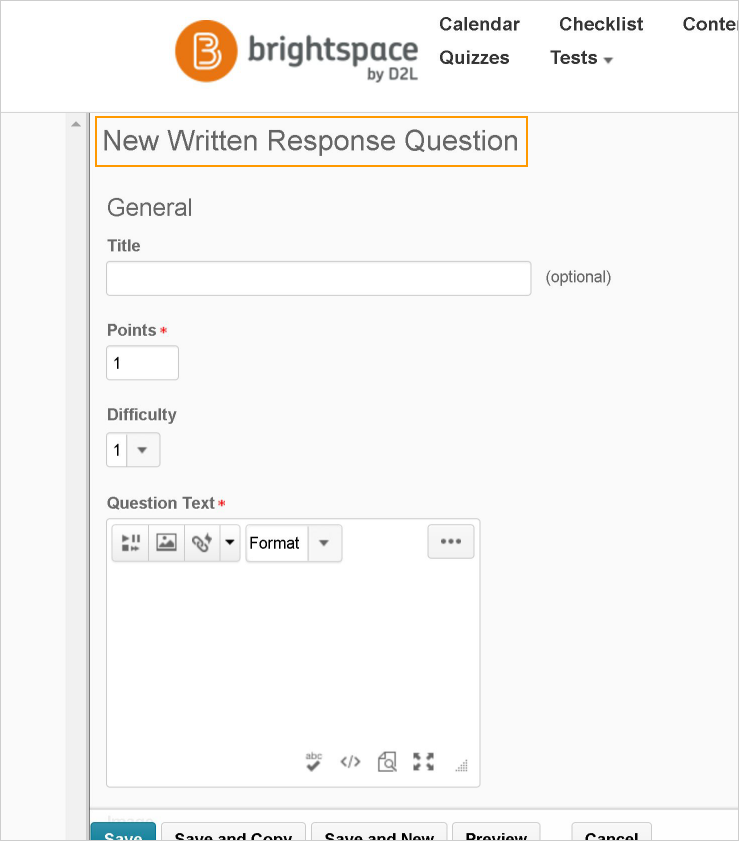Table of Contents
***UPDATES: PLEASE USE THE FOLLOWING WEBSITE FOR THE LATEST INFORMATION ABOUT AVENUE TO LEARN:*** https://avenuehelp.mcmaster.ca
August 2017 Update
Avenue to Learn Changes - August 7, 2017
On August 7, 2017, Avenue to Learn experienced a visual upgrade. This upgrade resulted in zero downtime. For more information about the upgrade, please see this document - daylight_announcement.pdf
April 2017 Update
Updated Math Editor (HTML Editor)
The HTML Editor tool now makes use of the updated Math Editor when instructors create quiz questions using the New Question Authoring experience. As a result, instructors can preview equations inline when creating quiz questions.
HTML Editor - Accessibility Checker
An accessibility checker is now available within the HTML Editor for use within Content, Widgets, Quizzes, Assignments, Calendar, and any other tools where an instructor or student can access the HTML Editor.
The accessibility checker is available on the HTML Editor bar. After you add content to the HTML Editor, you can click the checker to ensure that the HTML page conforms to WCAG and Section 508 accessibility standards.
Click the accessibility checker to verify that the content you have added to the HTML Editor conforms to accessibility standards The accessibility checker reviews content for the following items:
- Use of paragraphs as headings
- Sequential headings
- Adjacent links
- Ordered list structure
- Unordered list structure
- Contast ratio of text to background colors
- Image ALT text
- ALT text filename
- Table Caption
- Complex table summary
- Table caption and summary
- Table heading scope, markup, and headers
The checker indicates if there are no issues, or offers suggestions to fix identified accessibility issues.
If the accessibility checker does not find any issues in the HTML content, an message appears to indicate that the content conforms to accessibility rules If the accessibility checker finds an issue, it indicates how the content does not meet guidelines and suggests a way to fix the issue Note that the accessibility checker does not check multiple files at the same time, and does not check files that you have imported into a course. Also be aware that the accessibility checker is only available for HTML files in the HTML Editor; it does not check any other type of file, such as MS Word, PDF, PowerPoint, and so on.
Quizzes - Renamed Long Answer (LA) to Written Response (WR)
In the Quizzes tool, the Long Answer (LA) question type is now Written Response (WR). The question type was renamed to make the name more intuitive for administrators and instructors.
February 2017 Update
Avenue Mail Composition
Previously, when you attempted to email a large classlist that had forwarding enabled, and if you added all the email addresses in the TO or CC fields, you might have observed that it caused the sending out of the email to be delayed. Now, if you attempt to email a large classlist that has forwarding enabled, and if you add all the email addresses in the TO or CC fields, you are prompted to move email addresses to the BCC field. This change prevents errors and delays with outgoing email.
There was a fix implemented that restricted mailing over 50 user's at a time, when placed in the 'To' field. You may have noticed this error:
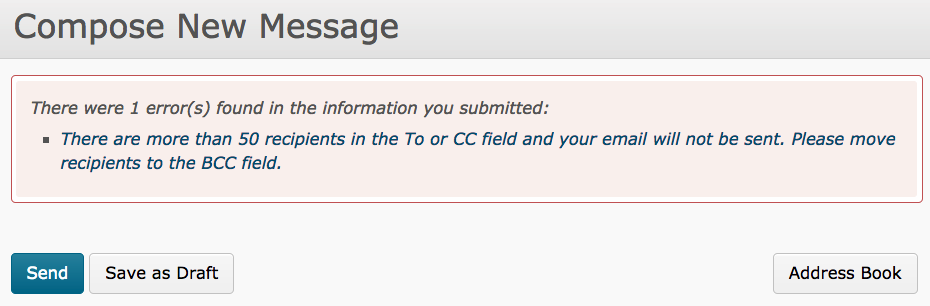
We have made a change to our environment where emails sent from multi-select user lists in tools such as Grades, Assignments, Classlist and Attendance Registers - to place the recipients in the Bcc field automatically. We have done this to preserve privacy, and avoid this automated error.
January 2017 Update
Grade Exemption
This often requested feature allows an instructor to exempt a student from a single grade item without affecting the rest of the gradebook. Instructors can now use an exemption as a reason why a learner has not completed a grade item. Previously, a blank grade could mean the learner hasn’t submitted the item, and a zero (0) could mean either exempt, ungraded, or failure. Having a specific exemption setting supports the differentiation for learners. Instructors can now exempt numeric, selectbox, pass/fail, calculated, formula, and text item types; however, instructors cannot exempt a learner from a final calculated grade or a final adjusted grade.
Instructors can set release conditions to provide new content to learners after a particular grade item is complete. Since Grade Exemptions do not count as completed grade items nor do they count as incomplete grade items, there are two release conditions that are affected by exemptions: • Grade value on grade item • No grade received These release items now respect the exemption and do not trigger on the presence of a grade exemption. Instructors will have add additional conditions to release for students with exemptions.
To exempt a student, go into Assignments > Grades, then select Enter Grades. You should see the spreadsheet of grades below. Click on the title of the column and select Grade All.
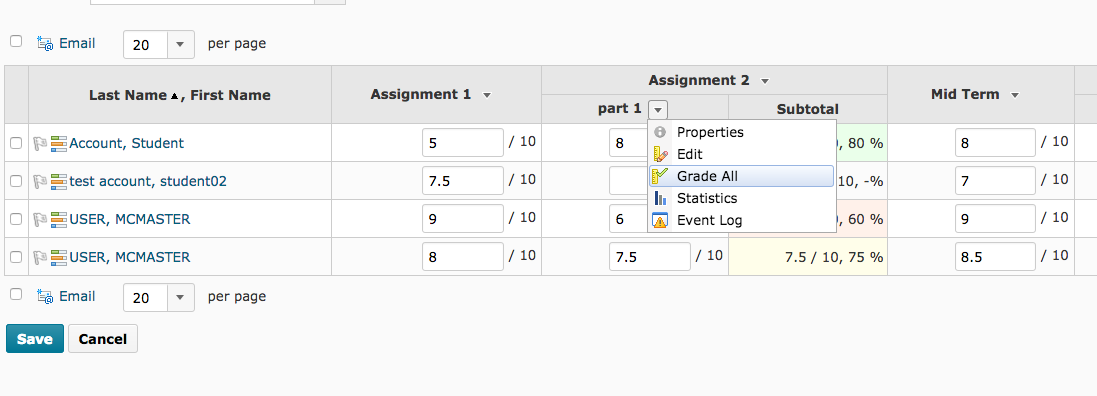
On the next screen you will be able to exempt students. Select the student you want to exempt by clicking the box next to their name.
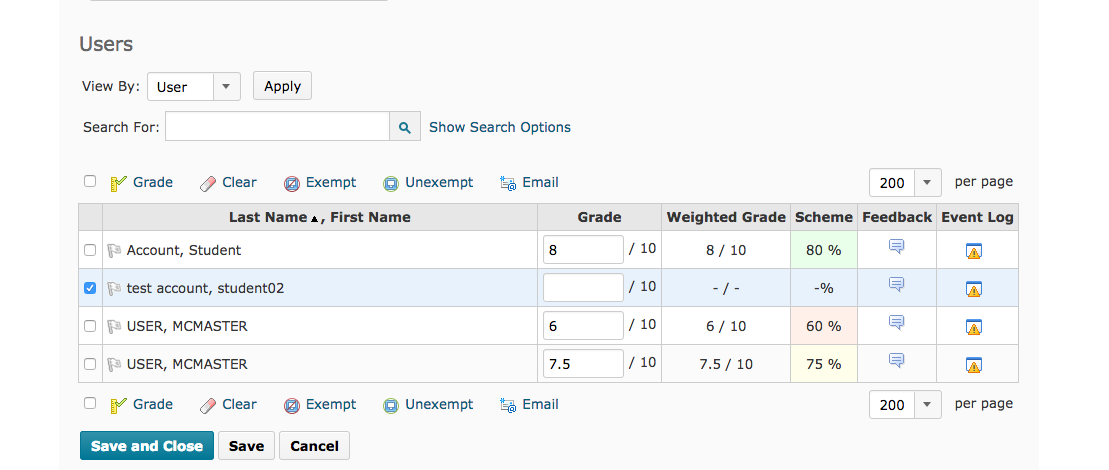
Then at the top of the list select Exempt.
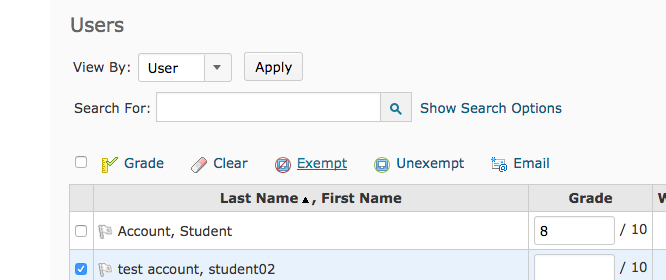
Scroll to the bottom of the list and click Save.
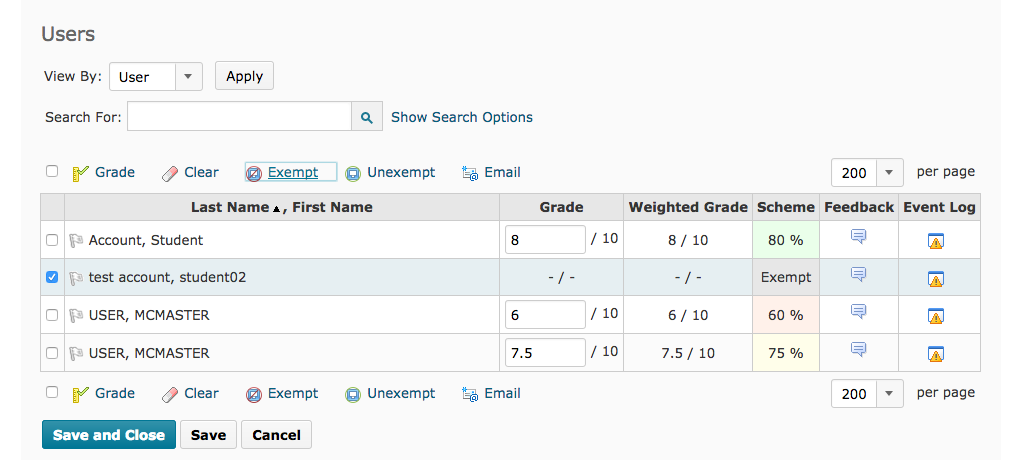
To return to the Grades screen, click Save and Close.
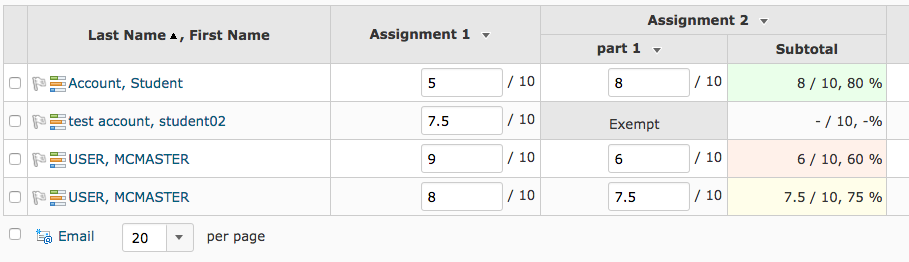
Single Person Groups
Single person groups now adopt the name of the student enrolled in the group. This is a feature that saves the instructor from renaming each group with the name of the student - saving several steps to create them.
Discussion Workflow
The workflow for creating group restricted discussions now works similarly to the workflow for creating group restricted assignment folders. Previously you would have created a discussion and then restricted the discussion topic to a specific group. Now you select the group restricted to the discussion topic when you create the topic - saving the instructor several clicks.
For questions or concerns, Avenue support is available from Monday to Friday, 8:30 AM to 4:30 PM at (905) 525-9140 ext. 23757 or by completing the intake form located at http://avenue.mcmaster.ca/support/