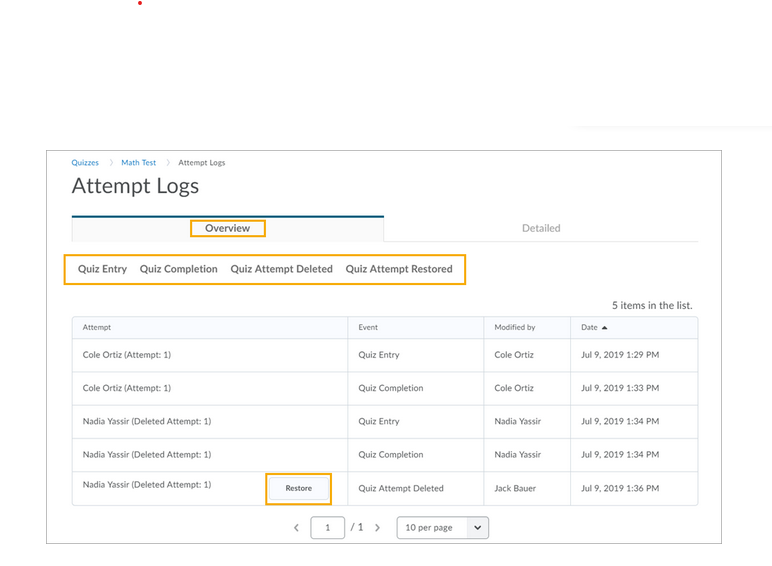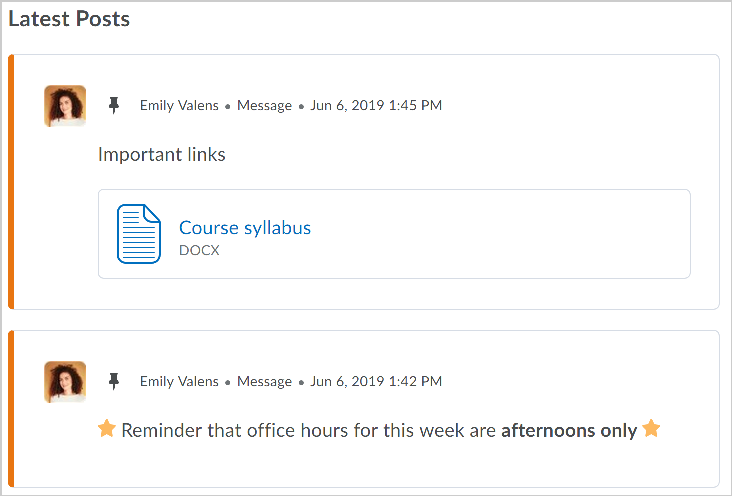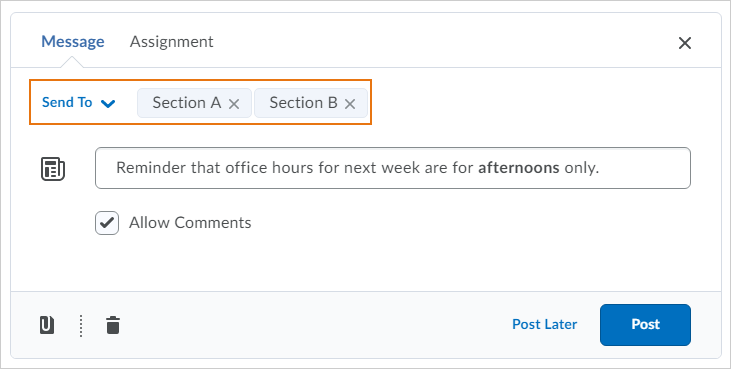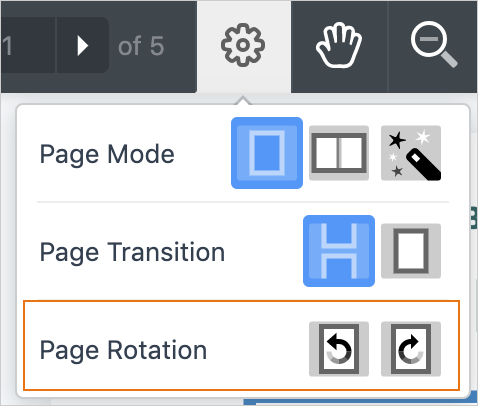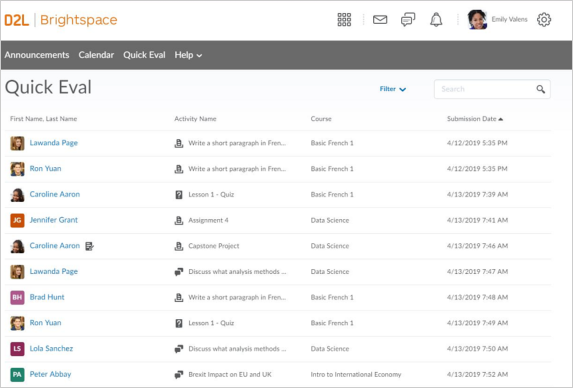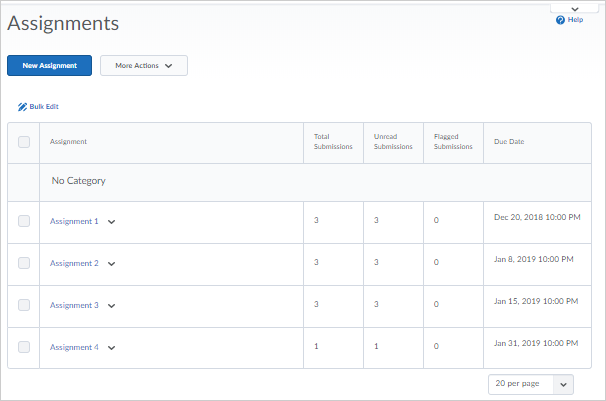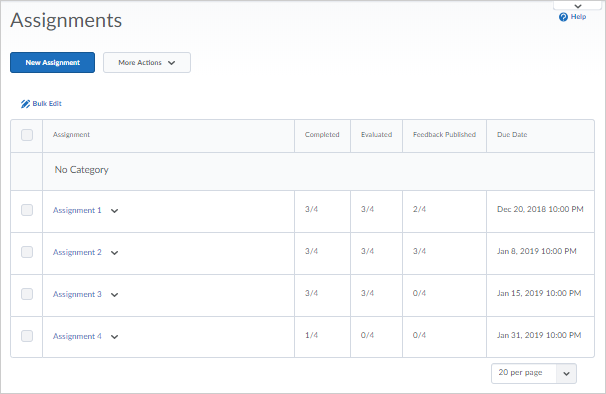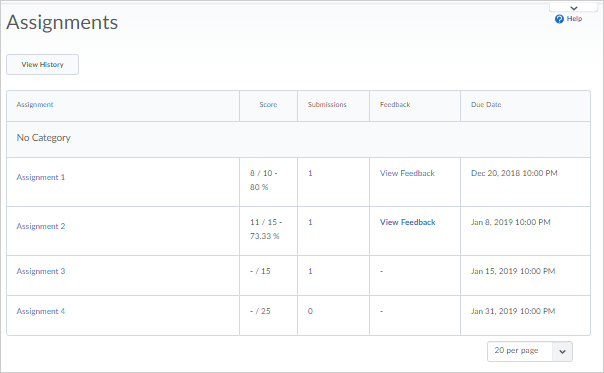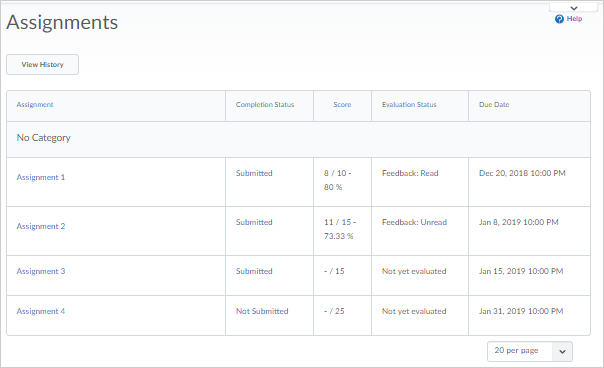Table of Contents
***UPDATES: PLEASE USE THE FOLLOWING WEBSITE FOR THE LATEST INFORMATION ABOUT AVENUE TO LEARN:*** https://avenuehelp.mcmaster.ca
December 2019 Update
Assignments - File Size Displayed in Receipt and Submission ID Displayed for Learners
File size information now displays next to the file name in the submission receipt email sent to learners upon making a submission to an assignment submission folder.
A new column that displays Submission ID information is visible to learners on the View Feedback page in Assignments.
Brightspace Learning Environment – Supported browsers
Microsoft Internet Explorer is approaching End of Life (EOL) status as a supported browser. Starting January 1, 2020, Brightspace Learning Environment (also known as Avenue to Learn) will no longer support Internet Explorer. As of the December 2019, if users attempt to access Brightspace Learning Environment using Internet Explorer, an unsupported page appears. The unsupported page contains links to download supported browsers and a link to the End of Life (EOL) communication on the Brightspace Community.
Content – Sort order changes in Upload / Create menu
When using the Upload / Create menu to add activities to Content, the placement of the New Assignment option has moved. Previously, it appeared between New Discussion and New Quiz. Now, New Assignment appears above New Checklist.
Release Conditions – Learners are notified when a release condition triggers new content
In a course that uses release conditions to unlock additional content, learners previously were not informed when new content became available as a result of a release condition that was satisfied. Because there was no automatic notification or refresh of the table of contents, there was the potential for frustration when learners think they are done a module, and are later informed that there are steps left to be completed.
Now, when release conditions are satisfied, the learner is notified using a pop-up (“toast”) message that there are new items available in the course.
November 2019 Update
Assignments - Anonymous Marking (disabled)
Anonymous marking is disabled until further notice.
Assignments - Improvements to Assignments: Display New Submissions and Use Letter Grades to Assess
The Assignments page shows a count of new submissions and resubmissions in the New column, which you can opt-in /opt-out of displaying.
Grade Schemes can now be used by instructors to evaluate assignments by associating Selectbox Grade Items to an assignment. When grading an assignment through Assignments, Quick Eval, or Grades, the evaluator is shown a dropdown menu with the associated grade scheme levels. This feature functions identically for rubrics and numeric values as the previously existing Selectbox grade item type in the gradebook.
Any Selectbox grade item can now use an Organization level grade scheme, without having to copy the grade scheme into an individual course. This allows administrators to create centralized grade schemes for Selectbox grade items, and makes it easier for instructors to use those grade schemes in their courses. Grade Schemes have also been reordered so that the highest grade, rather than the lowest, defaults to the top of the list. API routes have been added to enable the creation of assignment Selectbox grade items.
Discover - Self-unenroll from courses
Learners that self-enrolled in courses using Discover can now self-unenroll from those courses. From the navbar, click Discover and navigate to an enrolled course. From the (…) Options menu on the course page, click Unenroll.
Intelligent Agents - Email images and enrollment permission checks
This feature includes two changes to Intelligent Agents (IA):
- Users can now insert images directly into the body of intelligent agent emails using the Add Image button in the HTML editor. The images are attached to the email and shown in place when viewed in the recipient's external mail client.
- New permission checks are now in place that limit assigning new enrollments using intelligent agents. Intelligent agent creators can no longer enroll users into a course they do not have enrollment permissions in or to a role they do not have permission to enroll. Previously, it was possible to assign a greater set of permissions than the intelligent agent creators themselves had the permissions to do. Now, when the user accesses the Change User Enrollments area, the New Role drop-down menu limits the Enroll options available to the IA creator. On save, the intelligent agent displays an error if the combination of course and enrollment selected are not permitted.
Learning Outcomes – Ability to create custom outcomes not in the ASN, View Assessment Details on the Outcomes Page
Learning Outcomes will be fully available on December 1, these changes will technically be applied immediately with Learning Outcomes being made available shortly after the update.
To increase the value and the efficiency of Learning Outcomes, program administrators can create outcomes at the org level that are available to all courses. This removes the dependency on the Achievement Standards Network (ASN), and enables clients to have more stringent control over the wording of outcomes used within their institution. The ability to create outcomes not listed in the ASN includes the following changes: Instructors can create child outcomes for a program outcome.
To increase the value of the Outcomes Progress Details page, instructors and other instructor-type roles can now view feedback and submissions for assignments and discussion topics for individual learners. Previously, only some information about individual assessments appeared on the Outcomes Progress page, but not the full context of the assessment; with this change, a more complete view of the assessments is available on the Outcomes Progress page.
The page now links to a summary of the activity, the learner’s submission or demonstration of the activity, the assessment that an instructor has provided. The feedback page displays the following information (if it is available in Brightspace Learning Environment):
- Activity description
- Learner submission
- Rubric assessment
- Score achieved by the learner
- Start, due, and end dates
- Outcomes and levels achieved
- General feedback provided by the instructor or evaluator
Quick Eval – Improve consistency across supported tools
To improve consistency across tools in Quick Eval, the following updates are being released:
- When feedback on a quiz submission is saved as draft, a draft icon displays next to the quiz submissions in Quick Eval.
- In Activities view, the Publish All option is available for Quizzes.
Quizzes – Save feedback as draft for Written Response questions, Updates to quiz attempt restore, New Quiz Builder experience: additional functionality
Instructors can now clearly see when feedback is saved as a draft, or published, while evaluating quiz submissions. On the quiz evaluation page, the Graded (G) checkbox and Save button have been replaced by the Publish and Save Draft buttons.
When an instructor restores a learner's deleted quiz attempt, note the following workflow changes:
- A deleted quiz attempt can only be restored if the learner does not have another quiz attempt in progress.
- The Restore button only appears for the latest deleted quiz attempt.
The new Quiz Builder experience now allows instructors to set additional quiz options when creating quizzes. A More Actions button is visible when users select the checkbox for one or more questions; allowing instructors to set questions as mandatory or bonus directly from Quiz Builder, and change the number points assigned to a question or set of questions. There is no change in how the bonus, mandatory, or points features work.
Video Note - Deprecation of Flash
Video Note now uses the Content Service, and its data is also maintained within Content Service. As a result, Video Note is able to publish videos to the Content Service, and removes both Flash-based recording options and the legacy usage reporting tool.
October 2019 Update
Accessibility - Compliance with WCAG 2.1 level AA
October 2019 release now aligns to the updated WCAG 2.1 level AA standards in both compliance reporting and all new development work. Updated the shared components, such as fonts, buttons, menus, and input fields to better support WCAG 2.1 level AA requirements and recommendations. These changes include:
- Adding input type and auto-complete to appropriate fields to facilitate a user’s ability to complete forms
- Adding escape key commands where appropriate to components that appear on hover or focus
- Updating components that activate on down event to ensure that a user can cancel actions
- Improving color contrast on additional components in the Learning Environment
Assignments – Change to immersive navigation bar
When evaluating an assignment submission, the user interface has been updated slightly. The Next Student and Previous Student buttons above the submission and learner information have been replaced by forward and back chevrons that display in the immersive navigation bar. Previously, these buttons were displayed across the entire width of the page. The information on which user you are evaluating (e.g. 1 of 12) displays between the back and forward chevrons.
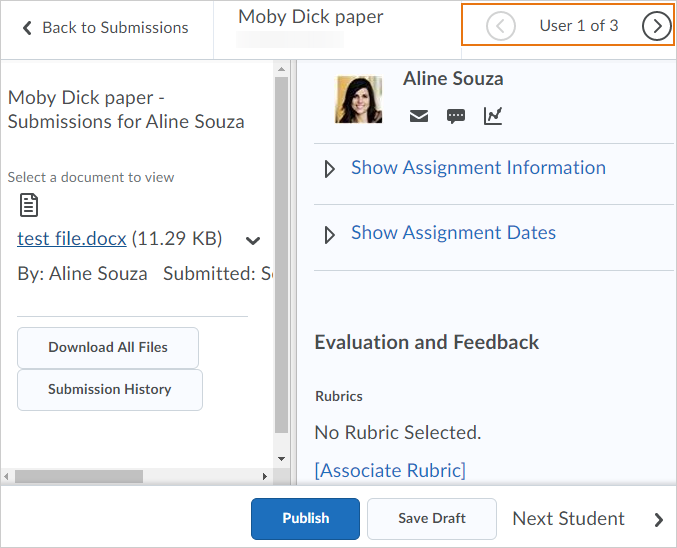
Workflow - Improvements to consistency
The language and methods by which instructors make activities hidden or visible to learners across different tools is now consistent. Changes include:
- The visibility control now uses a checkbox with the consistent terminology Hide from users in all instances. This change affects the Assignments, Discussions, Quizzes, Surveys, and Grades (grade item and grade category) tools.
- In Discussions, the Visibility, Availability Dates, and Locking options move from the Properties tab to the Restrictions tab.
- The Hide from users checkbox appears under the title field of all activity creation pages in the Content tool.
- In Content, on the table of contents, there is now a visibility icon button for use with both content topics and modules. The icon serves as a visibility switch. The visibility status of a topic appears when the topic is not visible, when the table of contents is in bulk edit mode, or when a topic is in edit-in-place mode. The table of contents fly-out no longer provides the ability to switch the visibility of a topic or module.
- In Content, the Hide from users and Make Visible to users options are available in the context menus for topics and modules in the table of contents, and in the context menus of topics on the topics’ detail page.
The Instructor view of the list page of several tools now has consistent icons in a consistent order for activity restrictions. Changes include:
All common activity icons appear before tool-specific icons. There is now only one Special Access icon in Quizzes (previously there were two, one for each type of Special Access). The Special Access icon also now appears in Assignments where it previously did not. All icons have been updated to the Daylight style (except the Bonus Grade item, which will be done in a future release). The Exemptions icon now appears on the list pages. Alt-text appears on all icons on the activity pages. In some cases, the alt-text has been changed to provide consistent text across all icons of the same type. Across many tools, including Quizzes, Surveys, Grades, and Discussions, the Restrictions tab provides the ability to control the visibility status and availability dates for an activity. Changes include:
- Changes to the Restrictions tabs in Quizzes, Survey, Grades, and Discussions to show Hide from Users with a check box control to turn on or turn off the visibility of the item.
- Previous sections containing the visibility settings in Surveys, Grades, and Discussions (for Forums and Topics) are renamed to Availability.
- Availability dates in Grades (for a grade item and grade category) and Discussions (for Forums and Topics) now appear and can be hidden.
There is now a consistent individual and bulk process workflow to hide or show activities. With this workflow, users can quickly change the visibility status from the list of activities without first having to edit the activity. Changes include:
- In Quizzes, Surveys, and Grades, users can hide or show individual items under the context menu of an individual item or bulk items from the More Actions button at the top of the page.
- In Discussions, users can hide or show individual items under the context menu of each topic and forum. Bulk hide or show is not available for Discussions.
The language and methods by which instructors save content on the New Activity page (Content tool) are now consistent. Whether the item is visible or not is determined by the Hide from Users permission check box. Changes include:
- Publish and Save as Draft have been combined into a single button called Save.
In addition, there are other consistency updates throughout:
- The Completion Method icon in the table of contents in the Content tool is now a menu. If an instructor does not have permission to edit the Completion Method, the icon is displayed and the button menu does not appear.
- In the Grade book, on the context menu for a grade item, the Grade All option is now Enter Grades.
- In the Grade Item and Grade Category event log, the Visibility property is now Visibility Status. Status options are now Hidden or Not Hidden.
- In the Grade Item and Grade Category event log, the End Date Restriction and Start Date Restriction properties are now Availability End Date and Availability Start Date.
- In the Grade Item and Grade Category event log, changes to the Visibility and Date properties are now logged independently.
- In Surveys, the display of availability dates on the survey Administrator and User list pages are now consistent with the display currently used in Quizzes.
Brightspace Pulse - iOS support update & Dutch Language now supported
The latest version of Brightspace Pulse is supported on Apple devices with iOS 11 or higher. Older versions of Brightspace Pulse will continue to work on Apple devices with iOS 10, but will not receive any app updates. For an optimal experience, D2L recommends installing the latest version of Brightspace Pulse on Apple devices with iOS 11 or higher. Brightspace Pulse is now available in Dutch.
Intelligent Agents - Email Attachments
You can now add attachments to automated email messages when creating and editing intelligent agents. The intelligent agent email template contains an Attachments area that enables you to upload local files, select from available course files, or record audio.
Quick Eval – Accessibility improvements to Activities view
To increase the accessibility of the Activities view in Quick Eval, the feature is now compatible with screen reader technology.
Quizzes – Change to immersive navigation bar
When evaluating a quiz submission, the user interface has been updated slightly. The Next Student and Previous Student buttons above the submission and learner information have been replaced by forward and back chevrons that display in the immersive navigation bar. Previously these buttons were displayed across the entire width of the page. The information on which user you are evaluating (e.g. 1 of 12) now displays between the back and forward chevrons.
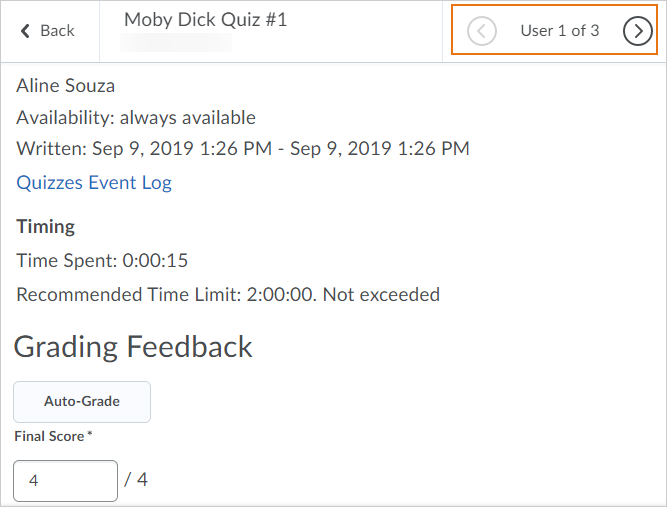
September 2019 Update
Activity Feed - Inline Rendering of Attachments, Embed Codes, Weblinks with Thumbnails and Descriptions
When an instructor attaches a remote plug-in via a Quicklink to a message or assignment post, the plug-in now renders inline as an embedded attachment, much like how Content and Assignments work. This allows users to view the material without navigating away from Activity Feed. Previously, a remote plug-in attachment rendered as a simple web link.
To allow instructors and learners to share more material in a course, users can now paste embed codes directly into the body of message posts. These embed codes automatically attach and display inline for all users to view and interact with.
Users can now attach web links to message and assignment posts by pasting them into the body of messages or the instructions of assignments. The display of link attachments has also been enhanced to show a thumbnail and description, if available. Previously, links could only be added to posts by the Click and Attach workflow and the display was limited to a simple link icon and title.
Assignments - Grades Entered in Assignments and Grades are Synchronized
When an instructor enters a grade for an assignment submission in the standard or spreadsheet view of Grades, the grade also appears with the submission in Assignments. Previously, grades entered in the Assignment tool were passed on to Grades; however, grades for assignment submissions entered in Grades were not passed to the Assignments tool. This change ensures data consistency between Assignments and Grades. Currently Assignment grades are not synchronized when Grades are exported and imported through CSV.
Note: Existing grade data for assignment submissions are not migrated. This synchronization only occurs for new grade entries.
Discussions - Grades Entered in Discussions and Grades are Synchronized
When an instructor enters a grade for a discussion in the standard or spreadsheet view of Grades, the grade also appears with the discussion post in Discussions. Previously, grades entered in the Discussion were passed on to Grades; however, grades for discussions entered in Grades were not passed to the Discussions tool. This change ensures data consistency between Discussions and Grade Book. Currently Discussion grades are not synchronized not synchronized when Grades are exported and imported through CSV.
Note: Existing grade data for discussions are not migrated. This synchronization only occurs for new grade entries.
Quick Eval – Activities View
In Quick Eval, select Activities to display a list of the assessable activities that have items awaiting evaluation in all your courses. An activity shows up in Quick Eval’s Activities view when there is an unevaluated learner submission, or when all students have not submitted to the activity. This view makes it easy to complete all assessments for one assignment, discussion, or quiz, before moving on to the next task. This feature helps evaluators who prefer to evaluate submissions in the context of an activity. Activities view displays indicators to show the progress on submissions, progress on evaluations, and progress on publishing feedback to learners. It also includes links to the evaluation page, submission page, and a publish all action.
Release Conditions - Release Condition for Topic Completion
The Completed content topic is a new release condition that is met when a user completes a content topic. The method of completing the topic depends on the type, such as viewing a file or submitting an assignment. Similar to the currently available Visited content topic release condition, optional topics can also trigger this release condition.
This release condition ignores exemptions, meaning that if the learner completes the activity, the release condition can be met, regardless of the activity being required, optional, or exempt.
August 2019 Update
Accessibility – Compliance with WCAG 2.1
As part of our ongoing commitment to design and develop against WC3 accessibility best practices, there are updates to our shared web components, such as fonts, buttons, menus, and input fields, to ensure they align with WCAG 2.1 standards. These changes include:
- Text color change from #56A5C to #494C4E for our standard font styles, which is WCAG Level AAA compliant.
- Resetting clients to “Normal” for their Org default size to ensure that default configurations have appropriate legibility. In addition, the configuration option for setting a font override at the Org level has been removed. Users can still change their personal font preferences using Account Settings and existing individual user overrides are retained.
- Changes to the color, borders, hover and focus styles of other web components such as buttons, menus and input fields to ensure they comply with WCAG 2.1 color contrast requirements for non-text components.
These changes will improve readability and provide better ability to meet contrast compliance with non-text elements. It is D2L’s (the makers of Avenue to Learn) intention to be an industry leader in inclusive design, and these changes improve support for individuals with alternative fine motor, cognition, and low vision needs. These compliance changes contain no changes to workflows; all changes are look and feel only.
Quizzes - General availability of Quiz Builder
The new Quiz Builder experience is now generally available and recommended for use in production courses. Quiz Builder is a new work flow for adding, editing, reordering, and deleting quiz content in the Quizzes tool. It is released with an opt-in/opt-out option.
Quiz Builder saves instructors time by streamlining the screens and work flows for building and arranging quiz content. Instructors can add questions, sections and question pools, or import from the Question library. From a single interface, they can edit, delete and reorder questions. They can also review critical information such as question points and total points in the quiz; mandatory and bonus status and shuffling behavior.
This feature can be enabled at the Org level or for individual org units. This feature can be turned on with an opt-in/opt-out option or turned on as the only supported view.
Once turned on, you can use the new Quiz Builder experience by clicking Add/Edit Questions on the quiz Properties tab. The updated Add/Edit Questions screen provides the option to add, edit, reorder, delete, and move between sections using keyboard interaction in the new experience. The experience is accessible when using assistive technologies.
When you opt out of the Quiz Builder experience, you are prompted to leave feedback on the new design.
Quizzes - Restore quiz attempts in the Quiz Attempt log
Instructors can now restore deleted quiz attempts for learners from within a quiz using the new Quiz Attempt log. The New Quiz Attempt log tracks quiz attempt submissions per user, in both an overview and detailed set of logs.
The following actions are captured in the Overview:
- Attempt Started
- Attempt Submitted
- Attempt Deleted
- Attempt Restored
Figure: The Overview tab on the Attempt Logs page
The Restore button appears when a quiz attempt is deleted for a user. Instructors can access the attempt logs from the Quiz name drop-down menu and in the Grade Quiz area. The ability to see the Restore button beside deleted attempts is now controlled by the renamed Reset and Restore Attempts permission.
The Detailed Quiz Log captures the following actions:
- Quiz Entry and re-entry
- Response Save time
- Page Movement time
- Quiz confirmation screen / completion
Notifications - Improvements to course notifications
To improve the delivery of course notifications in Avenue to Learn, the Notifications option, available from the username on the minibar, includes the following changes:
- Added a Summary of Activity option for receiving email notifications about the summary of activity for each course. Options include: Never, Daily, or Weekly (default).
- Removed the following Customize Notifications options: Allow past courses to send me notifications and Allow inactive courses to send me notifications. Learners can now only receive daily email digests for current and future courses.
- Removed the following SMS notifications for Instant Notifications: Content - content item created, Content - content item updated, and Content - content overview updated.
If any of the removed notification options are currently selected, learners will no longer receive these notifications after the monthly update. To receive content-related instant notifications, D2L recommends using the Brightspace Pulse mobile app (links on Avenue's home page here: https://avenue.mcmaster.ca) or select the Email option for the instant notification type on the Notifications page. Email content notifications remain unaffected.
Email – Add images to messages
When composing email messages, users can select Insert Image to add pictures from their computer, a URL, or Manage Files. Images are inserted in place, attached to the email, and display in place for the recipient. The Insert Stuff button is no longer shown in Email, as it has several workflows that are incompatible with the external email experience.
Intelligent Agents - Release Condition Re-evaluations
Intelligent Agents now re-evaluate the status of release conditions at the moment of triggering to determine whether a user has completed a particular release condition or not. Previously, Intelligent Agents retained release condition information from users, even if users no longer triggered the retained release condition.
New Content Experience - Contextual course information
To provide learners with more contextual course information in the new Content experience, a new section in the table of contents menu displays the name of the course and overall course progress.
July 2019 Update
Accessibility – Compliance with WCAG 2.1
As part of D2L's (the company that designed and developed Avenue to Learn) ongoing commitment to design and develop against WC3 accessibility best practices, there are updates to our shared web components, such as fonts, buttons, menus, and input fields, to ensure they align with WCAG 2.1 standards. These changes include:
- Text color change from #56A5C to #494C4E for our standard font styles, which is WCAG Level AAA compliant.
- Resetting clients to “Normal” for their Org default size to ensure that default configurations have appropriate legibility. In addition, the configuration option for setting a font override at the Org level has been removed. Users can still change their personal font preferences using Account Settings and existing individual user overrides are retained.
- Changes to the color, borders, hover and focus styles of other web components such as buttons, menus and input fields to ensure they comply with WCAG 2.1 color contrast requirements for non-text components.
These changes will improve readability and provide better ability to meet contrast compliance with non-text elements. It is D2L’s intention to be an industry leader in inclusive design, and these changes improve support for individuals with alternative fine motor, cognition, and low vision needs. These compliance changes contain no changes to workflows; all changes are to the look and feel only.
Activity Feed – Pin multiple posts and Support for courses with sections
Instructors can pin more than one post to the top of their Activity Feed. Previously, only one post could be pinned at a time. This allow instructors to highlight more than one important post at a time to ensure that students do not miss critical posts.
Activity Feed posts can now be sent to specific sections in a course. Previously, posts and comments were available to all users in a course and could not be restricted based on section. If an instructor is enrolled in more than one section of a course, they can specify which sections can view the post. Instructors can also filter their course activity feed by a section, allowing them to focus on posts from a specific section.
NOTE: You must manually request sections if you wish to have sections in your Avenue to Learn course. Simply request your course as normal, but follow up with a request to https://avenue.mcmaster.ca/support/ to request sections.
Assignments – Edit category improvements and Eraser added to Annotations
An Edit Categories option is now available in Assignments to allow users to edit all categories from one page. You can add, modify, delete, and sort categories, as well as manage unused categories. If a category with assignments is deleted, those assignments are added to the No Category area.
An eraser has been added to the Annotations tool bar to allow evaluators to remove ink annotations made when evaluating assignment submissions.
Class Progress - Default indicator change
Class Progress has two Content tool indicator graphs: Content Visited and Content Completed. In this release, the default is switching from Content Visited to Content Completed to better reflect learner progress through the completion of Content activities. The change will apply to all users who utilize the default settings of Class Progress. Any users that have overridden any of their Class Progress indicators will not see a change. Users who want to have Content Completed appear can switch indicators using the Class Progress settings in their course.
Navbar - Display user initials when there is no user profile image
If a user does not upload a user profile image in Brightspace Learning Environment, the navbar now displays the user's initials in the user-profile badge. This change occurs for all roles and displays in the Brightspace Learning Environment navbar and Activity Feed. Previously, if a profile image was not uploaded, a blank user image displayed.
New Content Experience - Enhanced table of contents for learners
To improve the new Content experience for learners, the table of contents contains the following usability enhancements:
- When clicking the table of contents icon, the menu panel now appears inline on the page, displaying selected content in full. Previously, selected content was partially obscured by the menu.
- The state of the table of contents persists from session to session, allowing learners to easily resume from where they left off. For example, an open module in the table of contents remains open after logging in again.
Surveys - Improvements to the learner experience
To improve the learner experience when taking a survey, the following updates are now available:
- The primary button when completing a Survey has been updated from Save Responses to read as Submit Survey. Learners will continue to be prompted to confirm their submission when they submit the survey
- Learners can still save survey answers manually. The Save button now reads as Save Responses
- A new Back to Questions button is displayed when attempting to submit a survey with unanswered questions
- While learners are taking an anonymous survey, an alert appears at the top of the survey indicating that the survey is anonymous and their user information will not be tied to their responses
June 2019 Update
Discover - Search for courses and self-enroll
The new Discover tool allows them to search for active courses and self-enroll. Depending on your organization's needs, Discover may be a suitable replacement for Course Catalog and the Self-Registration tool.
From the navbar, learners click Discover, and then search for active courses by entering terms that match course titles and descriptions. Only courses that allow self-enrollment (configured by course administrators or instructors) appear in the search results.
NOTE: The Discover tool replaces Self-Enrol. Instructors will have to contact Avenue support to complete self-enrollment for a course. Courses that are offered through Registrar's will not be able to be made self-enrolling.
User Progress – Consistent tracking of Content progress across Avenue to Learn
Previously, different tools and features within Avenue to Learn used different logic for determining user progress through Content topics. Now, the logic has been consolidated so that it is calculated in the same way across the platform.
Content must meet three criteria to be included in the user progress:
- The learner must have access to the content
- The content must be marked with a completion method of Required Automatic or Required Manual
- The content is not exempt
When content does not meet these conditions, the topics are not included in the calculation of the learner’s progress.
These changes affect the following areas of Avenue to Learn:
- The Learner Usage Advanced Data Set now calculates Content progress based on the criteria above.
- Class Progress has a new Content Completed graph to represent completed content. The current content-related column is being renamed from Content to Content Visited.
- The Content sections of the User Progress tool have several changes:
- In the Content section of the Summary page and in the Content detail page, the Visits graph is being replaced by the Content Completed graph.
- The progress on a module now reflects the number of completed and required topics in all levels below the module. Previously, the module progress reflected the number of completed topics immediately inside the module and the number of completed sub-modules. The new progress percentage and number is an actual reflection of how far the learner has progressed through the module.
- The Topics Visited statistics on the left side of the page now include a denominator. The data represents the number of unique topics that the user visited. The denominator indicates the total number of topics that the student can access. In addition, the #Visits column is now renamed to Total Visits.
SCORM - Updates and improvements to the new SCORM
The New SCORM is the foundational platform piece that is a collection of standards that outlines how online learning materials and learning management systems should interact with one another. The New SCORM also tracks interaction data. To increase the benefit of the new SCORM, the following features have been developed. Note: these features do not apply to the legacy SCORM solution:
- When learners who have completed a SCORM object go back into that object, they are now prompted whether they want to re-take (removes their existing score and completion flag), or just review (does not remove the existing score and completion flag).
- SCORM objects can now be bulk uploaded to the Content Service. From there, instructors can link the objects to one or more courses.
- By default, the Content Player navigation used by SCORM objects is turned off, however, it can be turned on for SCORM objects that do not have built-in navigation.
- Different levels of access are now available through various permissions. These levels of access provide multi-administrator support to upload, edit, and share SCORM objects.
- Completion tracking now ensures that the ILP Core check mark appears after a learner has completed the SCORM content. Note: The check mark only appears if the SCORM object is programmed with a Completion Event.
- The new SCORM solution provides an option to align Grades with a score choice, such as the highest score or the most recent score
- In the new SCORM solution, when a user links a SCORM object to a course, they have the option of also creating a grade item. In the legacy SCORM solution, grade items were created when the SCORM object was opened.
Discussions - Save feedback in draft state when associated with rubrics
This feature provides instructors the option to save feedback as a draft on discussions associated with rubrics before publishing it to learners. Now, when instructors add feedback for discussions with rubrics, the Save Draft and Publish buttons display. This feature extends existing Save Draft and Publish options available in other assessment tools to discussions that are only associated with a rubric.
Note that if a discussion topic is associated with more than one rubric, then both the rubrics are now visible in the same pop-up dialogue. Previously, the rubrics had to be opened individually to complete evaluation. This change also benefits the use case where a discussion topic was evaluated using a learning objective.
Quizzes - Arithmetic and significant figures questions round up from .5
Arithmetic and Significant Figures questions in quizzes now round up from .5 by default. Previously these types of questions were rounded down from .5. Past quiz attempt scores are not affected by this change.
Rubrics - Consistent assessment experience for Discussions
When instructors use the updated rubrics grading experience with Discussions, the following workflows present the same assessment experience:
- if a rubric is attached to a discussion that is not associated with a grade item
- if a rubric is attached to a discussion and associated with a grade item, but the instructor clicks on the rubric name to assess instead of topic score
In these workflows, the same assessment screen displays, with the details, score, feedback, post information, and all rubrics available to grade.
May 2019 Update
Assignments - Annotations
When annotating submissions in Assignments, instructors can now toggle to a full screen view. This allows for more screen space to display learner submissions and insert annotations, while removing unnecessary navigation menus.
If Annotations are enabled for a specific course, instructors can now determine if they want to use the annotation tools when assessing submissions for a specific assignment. Previously, if you had Annotations enabled in a course, all assignments displayed the annotation tools with no option to disable them. The new option allows instructors to easily opt-out of using the annotation tools, without the need to request a configuration change from Administrators.
Instructors can use the Page Rotation function when assessing assignments using the built-in annotation tools. Depending on the format of a learner submission, documents may appear rotated when initially rendered in the document viewer. Use Page Rotation to quickly reorient the document so it displays as expected.
Discussions - Save Feedback as Draft
This feature provides instructors the option to save feedback on assessments in draft state prior to publishing it to learners. Now when instructors add feedback to assessments, the Save Draft and Publish buttons display.
Note: The Save Draft button does not appear when a discussion topic is only associated with a rubric.
New Tool - Quick Eval
Quick Eval – Find and prioritize unevaluated learner submissions in one location
Quick Eval is a new tool that allows evaluators (instructors, teaching assistants, and so on) to see a list of unevaluated learner submissions from all their courses. Submissions from Assignments, Quizzes, and Discussions are displayed in one location to improve efficiency when locating work that requires evaluation and providing feedback to learners.
Educators can sort, filter, and search submissions to prioritize their evaluation work. Sorting can be done using the first or last name of the learner, Activity Name, Course Name, and Submission date. Filtering can be done using one or more of the following categories: Activity Name, Course Name, and Submission Date. Clicking on a user’s name opens an evaluation screen directly from the Quick Eval list where the evaluator can complete their assessment. The search function in Quick Eval allows evaluators to locate submissions for evaluation by searching for a specific user, assignment, quiz, discussion topic, or course.
When learner submissions are evaluated and published, they no longer show up in the Quick Eval list. An empty Quick Eval list gives educators confidence that no learner submissions are pending evaluation.
April 2019 Update
Activity Feed – New Features
Activity Feed now allows Instructors to opt-in and change the setting of the widget to allow Students to post without moderation. There is also a slight redesign of the tool allowing for a notification pop-up to appear when new posts are added to the feed, but the page has not been refreshed.
Assignments - Notifications Improvements
When instructors evaluate assignments and new or updated feedback is published, email instant notifications are available for learners.
March 2019 Update
Assignments – Brightspace Assignment Grader
More info can be found on our support page at https://wiki.mcmaster.ca/avenue/brightspace_assignment_grader
Assignments – Annotate learner submissions
Instructors can now use the built-in annotation toolbar in Assignments to provide contextual feedback with highlighting, free hand drawing, shapes, and associated commenting. This allows instructors to complete all their evaluation and feedback work directly in Assignments, without the need to use any external tools or applications. Annotations remain editable until the feedback is published by the instructor. If instructors want to add additional feedback after publishing, they can update the annotations and re-publish them.
Assignments - Improvements in Assignments
Learners can now submit .cs file types as assignment submissions.
Import/Export/Copy Components - Quizzes set to 'inactive' by default
When quizzes are copied over using the 'Import/Export/Copy Components' tool, the quiz now is set to 'Inactive' by default, in the destination course
February 2019 Update
Class Progress and User Progress - No Longer Display System Login Information
The Class Progress and User Progress tools also displayed System Login information to all users who had access to this tool. While this may be helpful to determine if someone is logged into the system, we feel that this is not information that should be exposed in this way. In this update we are turning off the ability to see this information. If there is need for this information with regards to academic appeals, we will work with the department or faculty on those requests to provide the appropriate information.
January 2019 Update
Assignments - Improvements to Assignments List view
When accessing Assignments, the list view now displays updated information. Previously instructors would see information on the assignment name, Total Submissions, Unread Submissions, Flagged Submissions, and Due Date. Now instructors see information on the assignment name, the number of learners who have completed the assignment, the number of learners who have been evaluated, the number of learners who have had feedback published, and the Due Date. This allows instructors to quickly determine what assignments they need to evaluate, how far along they are with their evaluations, and if they have published the evaluations.
Original Assignment View for Instructors
New Assignment View for Instructors
Original Assignment View For Students
New Assignment View for Students
Learners also have an updated view of the assignments list, and are now able to see the assignment name, the Completion Status (Not Submitted, Submitted, Completed), their Score, The Evaluation Status (Not yet evaluated, Feedback: unread, Feedback: read), and the Due Date. This change to the list view allows learners to easily locate unfinished assignments, as well as access their scores and view instructor feedback on their work.
This is currently set to ON (Opt-In) which means that any user can customize this view, and if they don't like it, can revert to the previous view.
HTML Editor - Descriptive error message for quicklinks to unavailable activities
A specific error message now appears to users who click a quicklink to an activity that is outside the availability dates (not yet available or no longer available). The error message appears for the following unavailable activity types:
- Announcements items
- Calendar events
- Chat sessions (if the user is not part of a group chat)
- External learning tools links
- Templates (that are not available in the current org unit)
- Groups (with expired self enrollment option)
This feature builds on a previous feature of 10.8.6 that added a specific error message for some course activities. With this feature, the specific error message, “Unavailable Quicklink. The <activity type> is not available” appears for many additional course activities.
Intelligent Agents - Export agent run history to CSV
Intelligent Agent run history, previously only visible in Brightspace Learning Environment, can now be exported to a CSV file. The export can include all agents or a specific agent. It can also include runs made during a specified date range. This feature allows instructors to better track learners that are triggering Intelligent Agents.
Rubrics - Improved rubric creation experience
To improve on the new rubric creation experience, rubric creation has been changed to a single-page workflow. Clicking New in the Rubrics tool immediately brings the user to the rubric authoring page. As well, the two previous Rubric Tool options Properties and Levels and Criteria are now condensed into a single Edit option.
Again, this feature is configured to ON (Opt-In) which allows the user to revert to the old view if that is preferred.
For questions or concerns, Avenue support is available from Monday to Friday, 8:30 AM to 4:30 PM at (905) 525-9140 ext. 23757 or by completing the intake form located at http://avenue.mcmaster.ca/support/