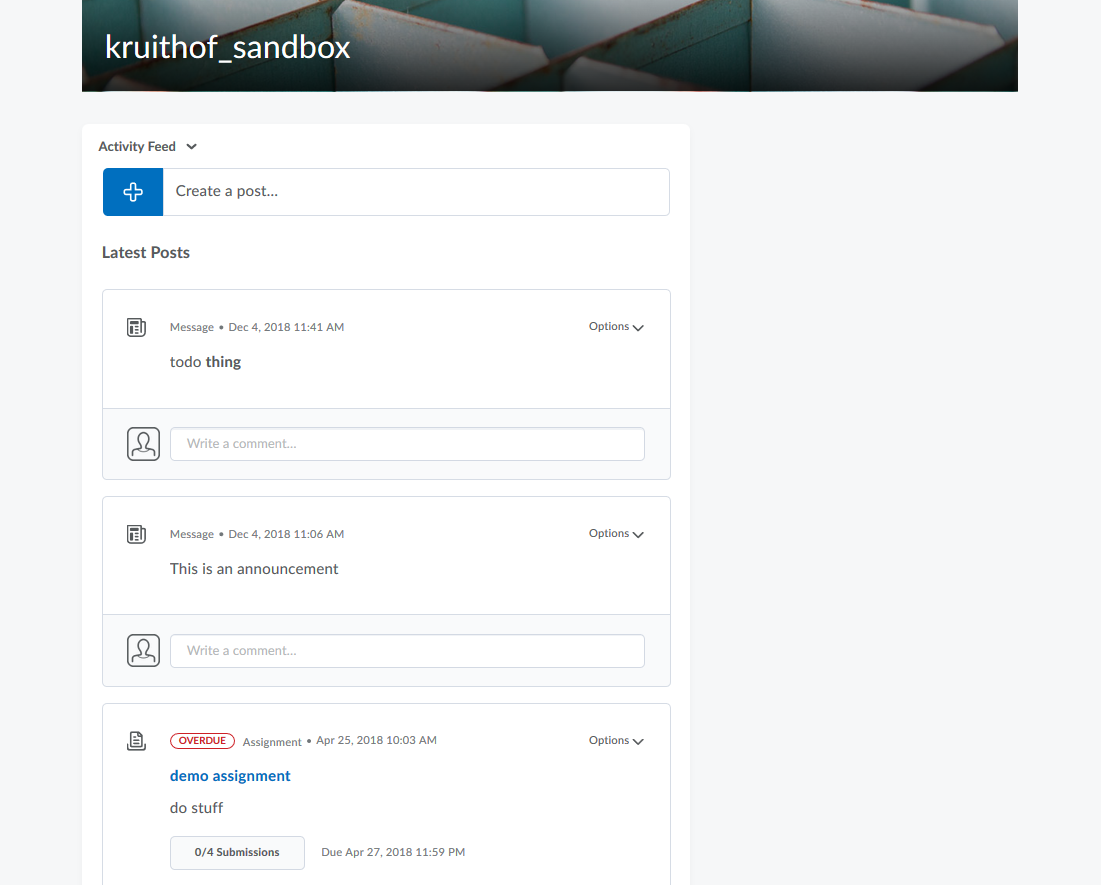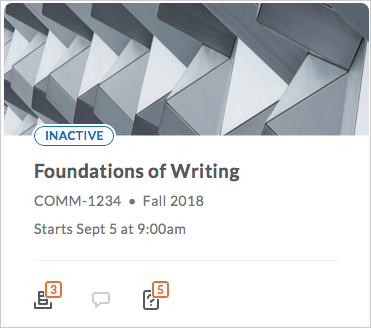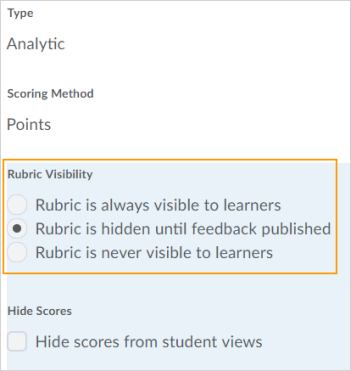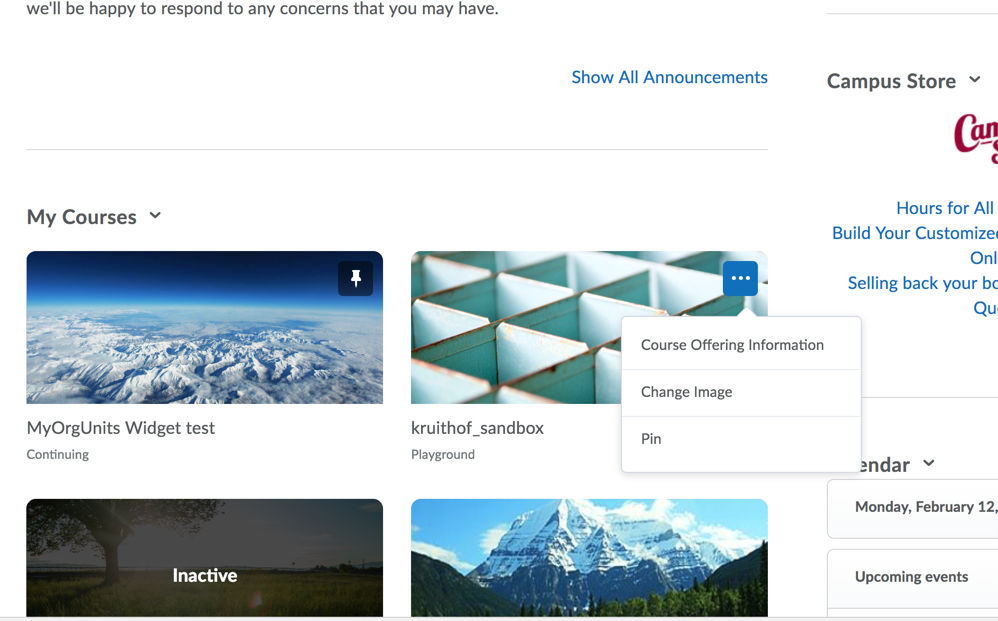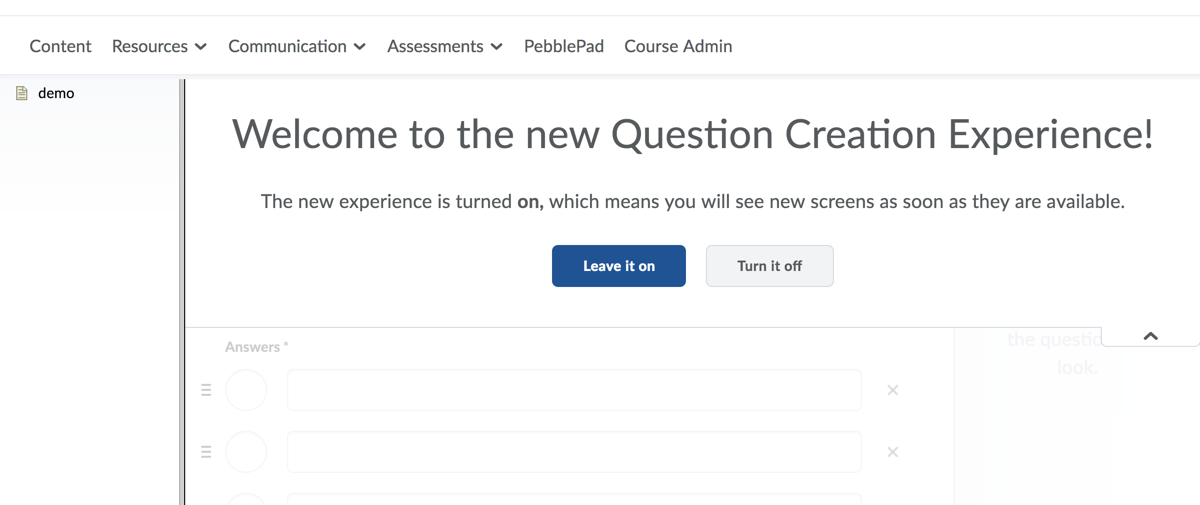This is an old revision of the document!
Table of Contents
December 2018 Update
This update will have two parts, the first is our typical monthly update and a second, on December 21, that involves tools and abilities that we felt were too disruptive to turn on at the time they were developed.
Assignments - Change assignment and submission type
If no learner submissions have been made to an assignment, instructors can change the assignment type and submission type. This allows for existing assignments to be modified without the need to create a new assignment.
Assignments - Evaluation Workflow Changes
On the Submissions page, instructors can now click on a learner's name to access the Evaluate Submission page. Previously this action allowed instructors to email learners. Emails can still be sent from the Submissions page by selecting the check box beside a learner's name, and clicking Email.
The Evaluate Submission page has been updated to improve the evaluation experience for instructors with the following features:
- To download a submission, instructors now click on the submission's file name.
- The Markup Document button has been replaced by a Launch Turnitin link for assignments that have Turnitin enabled.
- The Publish and Save Draft buttons now display at the bottom of the page and are not confined to the Evaluation and Feedback pane.
- An additional link to access the Next Student now displays next to the Publish and Save Draft buttons at the bottom of the page.
Content - Create new assignment submission types
If you create assessments and other activities from the Content tool, the On Paper and Observed In Person assignment submission types can now be created directly from Content. On paper assignments are completed by learners offline and submitted directly to instructors. Observed in person assignments, such as class presentations, do not require written work to be submitted but can be evaluated using the tools available in Assignments.
Discussions - Improvements to the rubrics grading experience
Grading with rubrics in Discussions now offers new functions and an improved workflow. The new design makes for an easier grading experience and is optimized for use on mobile devices.
New rubrics features include:
- All rubric assessments and feedback updates for discussions and grade items now automatically save in draft state while updates are in progress
- Rubrics in draft state are not visible to learners until the instructor selects Save & Publish, at which time learners can immediately view their feedback from Assignments, Content, Discussions, Grades and User Progress
- Instructors can choose to bulk publish feedback to all or select users at once, such as for an entire class or group
- New Retract Feedback option enables instructors to remove published feedback from view of learners for changes to the Total Score. The Overall Score and Overall Feedback portions of the rubric can be edited without retraction
- A grading pop-up window for easier grading that contains all rubrics for the discussion, a place to enter Overall Feedback, and a list of posts that the student has made
- When grading on mobile devices, vertical margins are reduced for easier viewing
Quizzes - Add initial text to Written Response questions, Opt-In Experience
Instructors can add initial text to Written Response questions in the new Question Experience. Previously instructors could not add initial text into the answers for Written Response questions.
The opt-in for the New Quizzing Experience will be removed. All users can no longer opt out of the new quiz experience.
December 21, 2018 Update
Introducing Activity Feed
The Activity Feed provides a central location for instructors to post messages and links to course materials, web links, and files on Google Drive. It gives learners the ability to quickly access links to important materials, and comment on messages made by instructors and classmates.
Activity Feed is an alternative to the Announcements tool. Activity Feed has a social media feel, allowing responses to posts, depending on configuration. Please see the separate page (will be linked here when finished) for configuration options and how to enable in your course. There are one major benefit to the Activity Feed tool - it can shift non-assessed discussions to the front page and allow courses that are more dialogic to enable that in a central place within Avenue. While the tool is not completed, most of the functionality that exists in Announcements currently is in place in Activity Feed as of this release. Originally release in June 2017, we delayed this release until there were some additional features built-in, including controls on whether a post can be responded to or not. We feel that the tool has reached a maturity and is suitable for release to the McMaster community.
Rubric Data Now Appears in Gradebook
One common issue with Avenue to Learn has been the disjointed assessment process, where you assess in one place with a rubric and the rubric information is displayed in different places and ways depending on the tool. The first iteration of the standardization of rubric data is done. All rubrics are accessible through the tools that they were assessed in and through the Gradebook.
Anonymous Marking
The Assignments tool will now allow instructors to set submissions to be anonymous. While Instructors will still be able to identify students who have submitted, when assessing TAs and Instructors will not have that information at hand. It should go without saying, if you are thinking about using anonymous marking please remember to tell students to remove associating file names and cover sheets from their submissions. This tool is D2L's first step towards a peer marking ability, so we are happy to see this one become available and are excited at what that might bring in the future.
November 2018 Update
Widgets - Visual updates to My Courses Widget course tiles
To provide added value and ease of use to the My Courses widget, the following changes are now available with the widget course cards:
- New status indicator for Inactive and Closed states for courses
- Cleaner layout of course name, code, semester, and dates
- Course notifications are sorted by tool. When a user hovers on the notification icons, a tooltip provides more information.
October 2018 Update
Assignments - New assignment types
On paper submission and Observed in person assignment submission types are now available in Assignments. These new assignment submission types do not require users to make a file submission for them to be completed. This allows instructors to create assignments for a wide variety of activities, not just written work, and provide evaluation and feedback for these assignments.
On paper assignments are submitted directly to instructors in class, but allow evaluation and feedback to be completed in Brightspace. A presentation can also be observed in person and evaluated in Brightspace. Both new assignments can be marked as complete by learners, automatically marked as complete on their due date, or marked as complete upon evaluation by the instructor, depending on how the assignment is configured.
Additionally, users can submit a link, or other text, using the Text Submission option when creating an Assignment Folder.
HTML Editor - Descriptive error message for quicklinks to unavailable course activities
A specific error message now appears to users who click a quicklink to a course activity that is outside the availability dates (not yet available or no longer available). The error message appears for the following unavailable activity types:
- Assignments
- Content modules
- Content topics
- Checklists
- Discussion topics
Previously, when clicking a quicklink to unavailable activities, users received a non-specific error page that did not clarify the reason they could not access the activity. The updated messaging for unavailable course activities now aligns with existing messages for unavailable quizzes and surveys.
Quizzes- Auto-save during quiz taking
Learners' quiz responses are now automatically saved during the quiz taking process. For forced response questions (such as Multiple Choice and True or False), learner responses are saved automatically when they select the radio button or checkbox. Text input questions autosave every 10 to 15 seconds, and HTML-enabled questions save when the mouse cursor is clicked outside the quiz response input area. Autosave sends save timestamps to the quizzing log, as the manual save function previously did. For quizzes with multiple pages, quiz responses automatically save upon navigating to a new quiz page. The Save all Responses and Go to Submit Quiz buttons have been removed, and are no longer visible on the quiz page. The only button now visible on the quiz page is Submit Quiz. If internet connectivity is lost during the quiz-taking process, learners can answer questions but are unable to autosave questions or submit the quiz until the connection is restored.
September 2018 Update
HTML Editor - Chemistry equation writing function available in the equation editor
A chemistry equation writing function is now available in the HTML Editor. Users can select this feature directly within the equation editor.
HTML Editor - Add quicklinks to content modules, submodules and course overview
Users can now link directly to content modules, submodules, and course overviews (if available) directly from the Insert Quicklink option in the HTML editor. This change allows users to insert quicklinks directly to specific portions of course content within any tool with the HTML Editor. Previously, only a link to the Content tool was available from the Insert Quicklink option in the HTML editor.
Groups and Sections – Differentiate between similar learner names in groups and sections
Instructors can now differentiate between duplicate learner names by displaying the username (MacID) or Org Defined Id (student Number) beside a learner's name. Instructors can enable this option in both the Manage Groups and Manage Sections tools.
August 2018 Update
Course grouping tabs in the My Courses widget
Courses on the Avenue to Learn homepage are now grouped by semester (Classic Homepage only). If you do not see this grouping option, select the text 'classic homepage', on the upper right portion of your page. You can also set your preferences to have the classic homepage layout as your default, in 'settings'. Screenshot below:
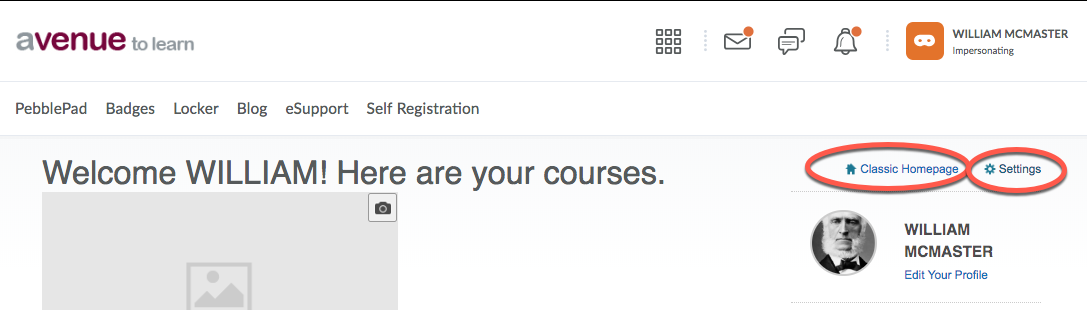
Courses will now be in a 'tabbed' view:
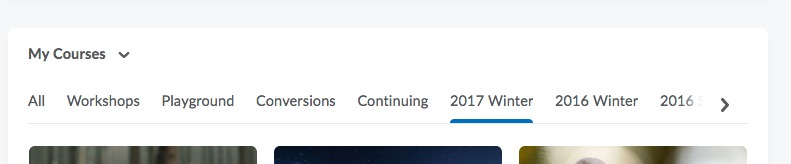
July 2018 Update
Assignments - New Text Submission type and workflow
Instructors can now create Text Submission assignment types in Brightspace Learning Environment. The new Text Submission type allows learners to create text documents for submission directly in Assignments using a rich text editor, eliminating the need to attach a file. Previously, learners had to create documents outside of Brightspace Learning Environment, then add them as attachments to their submissions within Assignments. This feature enables learners to work directly within Brightspace Learning Environment, allowing for a simpler workflow and standard file type submissions.
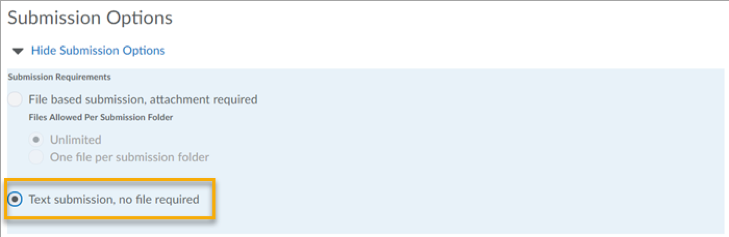
Improvements to Turnitin
Turnitin - Improvements to the Turnitin Integration. Workflow available at https://documentation.brightspace.com/EN/le/assignments/instructor/turnitin_heading.htm
June 2018 Update
Rubrics
This release introduces the ability to control rubric visibility for learners. This is useful for preventing learners from using preview rubrics as answer keys for activities. For example, an instructor can now describe assessment expectations in assignment instructions, hiding the associated preview rubric. Once the assignment is graded, the instructor releases the graded rubric as part of the learner's assessment details.
Creating or editing a rubric includes the following new options: Rubric is always visible to learners, Rubric is hidden until feedback published, and Rubric is never visible to learners.
Language Change in Quizzes: Random Section is now Question Pool
Question pools are now available to improve the process of creating quizzes with randomized questions, and are an effective way of preventing cheating on quizzes. All the functionality random sections provided is now located on a single screen, with a simplified workflow. When creating a question pool, instructors enter a title, the number of questions to select, and the points per question. On the same page, they can browse the Question Library to select the desired questions to add to the pool. Instructors are also able to edit or delete questions in place.
Instructors must opt-in to the new quizzing experience to see this change.
Course Copy Date Offset
When instructors copy the content of one course to another, old course dates are also copied over. This feature enables instructors to offset those old dates to dates relative to the new semester. This feature also eliminates the burden of tweaking delivery and due dates for their learners. When instructors copy course components in bulk, they can enable the offset to occur to the items copied into the course by days or hours.
Deprecation of Android 4.4 Devices
Mobile devices that use Android version 4.4 will no longer be supported beyond this update. If you are using a device that is Android 4.4, please upgrade the operating system to a newer version.
April 2018 Update
Assignment Rubrics
All rubric dialog boxes used when grading assignments now automatically open as pop-up windows. Users used to be able to select whether they displayed inline or as pop-ups.
Improved Visual Experience for Role Switching
Users who switch roles can see a visual indicator of the role in the navigation bar. Having a visual reminder helps ensures that users do not make changes or perform tasks erroneously while navigating as a different role.
February 2018 Update
My Course Widget
The My Courses widget no longer automatically pins future courses; rather, the widget displays results by current enrollments or last activity in a non-pinned state. Users can continue to manually pin courses as appropriate for their purposes.
If there are less than 50 total enrollments, they are sorted as follows:
- The My Courses widget shows manually pinned courses followed by current enrollments, then future enrollments (if they are available or visible to the user) for a total of 12 enrollments. Note that more than 12 if all the course enrollments might appear if they are all manually pinned. - The Course Selector drop-down menu shows manually pinned courses, followed by current enrollments, then future enrollments (if they are available and visible to the user), and finally, past enrollments (if they are visible to the user). - The View All Courses navigation drills down into the courses by showing manually pinned courses, followed by current enrollments, then future enrollments (if available and visible to the user), then past enrollments (if available or visible to the user) as the default sort. If the user changes the sort order, the filter does not separate pinned courses from other courses based on sort order, filters, and search terms.
If there are more than 50 total enrollments, they are sorted as follows:
- The My Courses widget shows manually pinned courses followed by up to 12 last-accessed courses. Note that more than 12 courses might appear in the widget if they are all manually pinned. - The Course Selector drop-down menu shows manually pinned courses, followed by up to 12 last-accessed courses, followed by all remaining courses available to the user. - The View all Courses area shows manually pinned courses followed by up to 12 last-accessed courses, followed by all remaining courses available or visible to the user as the sort order. If the user changes the sort order, the filter does not separate pinned courses from other courses based on the sort order, filters, and search terms.
In addition, there are interface improvements, including:
- Pinned courses now have a visible pin icon on the course title in the My Courses widget, similar to the Course Selector visible state. - The Course Starts message now includes a time as well as a date. In addition, the Course Starts lang term has been updated to Opens On, and the Course Ends lang term has been updated to Closed to better reflect discrepancies between course dates and LMS availability. - Newly-pinned courses are added to the bottom of the pinned list.
Quizzes
There will be a new experience opt-in for quizzes feature as of February 21. This feature allows instructors to see how the Quizzing tool will function in the future. This opt-in allows users to choose when to adopt this new workflow and visual overhaul. We expect the transition to the new quizzing experience to take place sometime later this year.
Additionally, when using the new experience, you will notice significant differences when constructing questions within the tool. The workflow has been updated and streamlined, to allow for faster question creation.
All existing features that were question related, but not the question itself, were set under a drop down menu, under Options.
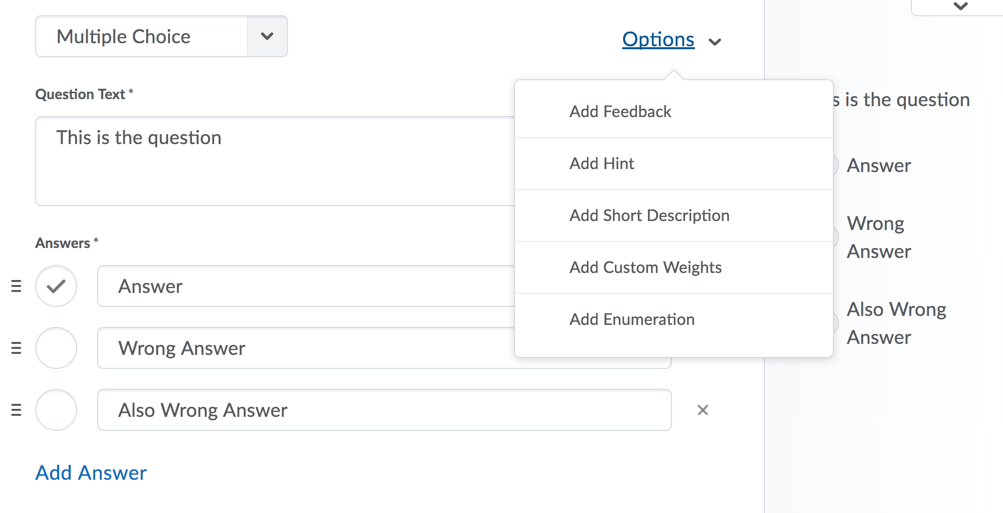 When creating a question for the first time, you can toggle between new experience (the new default) and the previous layout by simply clicking the down facing arrow in the top right hand corner.
When creating a question for the first time, you can toggle between new experience (the new default) and the previous layout by simply clicking the down facing arrow in the top right hand corner.
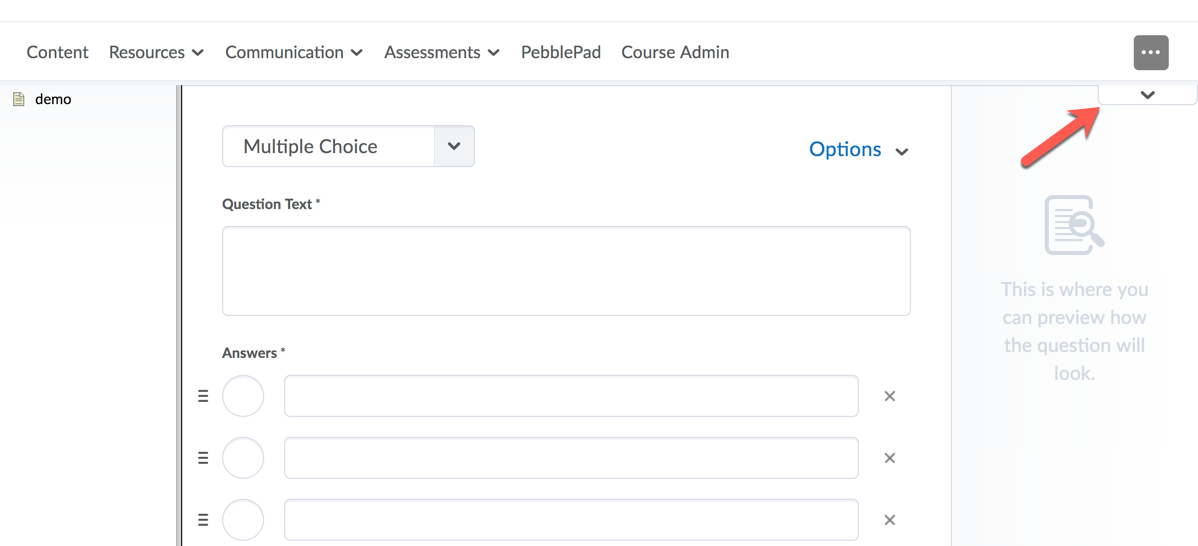 Then from the window shade, select Leave It On, to continue with the new experience, or Turn It Off to return to the previous visual layout.
Then from the window shade, select Leave It On, to continue with the new experience, or Turn It Off to return to the previous visual layout.
Also with quizzes, when learners click Start on the quiz instruction screen, they are taken directly to the quiz and do not have to click OK to commence the quiz.
When learners complete the quiz and click Go to Submit Quiz, they are taken to the Quiz Submission Confirmation screen where they can either submit the quiz or return to one of the quiz questions using the Quiz Info menu.